Manchmal kann die Werbung gar nicht formatfüllend genug sein. Große Werbebanner sorgen zum Beispiel als Bandenwerbung bei Sportveranstaltungen für Aufmerksamkeit. Auch auf anderen Veranstaltungen machen Planen und Flaggen und Beachflags eine gute Figur. Lesen Sie in diesem Beitrag, wie Sie solche Druckaufträge in Photoshop umsetzen.
Ihre Botschaft soll sofort ins Auge fallen? Sowohl für den Außeneinsatz aber auch in Innenräumen sind großformatige Werbebanner dann ein Medium, über das Sie nachdenken sollten. Wir zeigen Ihnen Schritt für Schritt, wie Sie Ihr persönliches Werbebanner gestalten und bedrucken.
Wählen Sie das ideale Material
Preispeispiel Werbeplane 2 x 1 meter mit Ösen vollflächig bedruckt
Bevor Sie Ihr Werbebanner bedrucken können, müssen Sie die Frage nach dessen Einsatzort und somit Material beantworten. In unserem Shop bieten wir Ihnen eine breite Auswahl an. Generell können Sie jedes Material sowohl drinnen als auch draußen nutzen. Allerdings ist nicht jedes gleich gut für das jeweilige Gebiet geeignet.
Unsere PVC-Planen sind solide und stabile Allrounder. Mit Ösen oder auch einem Hohlsaum versehen, können die beständigen Werbeträger individuell befestigt werden.
Gitternetzplanen bestehen, wie der Name bereits verrät, aus einem anderen Gewebe, das licht- aber vor allen winddurchlässig ist. Solche Werbebanner kommen über all dort zum Einsatz, wo besonders raue Bedingungen herrschen und mit besonders viel Wind gerechnet werden muss. Haben Sie vor, das Banner auf Gerüsten oder auch an Geländern in größeren Höhen zu befestigen, sind Gitternetzplanen besser als PVC-Planen geeignet.
Die hochwertigen Fahnen- und Dekostoffe sind deutlich weniger strapazierfähig und damit eher für temporäre Bewerbung und Nutzung geeignet, halten in Innenräumen indes lange.
Machen Sie sich bereits vor der Produktion Gedanken darüber, wie Sie die Banner befestigen wollen. Unsere Produkte werden auf Ihren Wunsch hin mit Ösen und auch Hohlsäumen versehen. Bei einem Hohlsaum (vergleichbar mit einem Schlauch am oberen und unteren Rand des Banners) sind Sie sehr flexibel, weil Sie dort auch Seile und Schnüren durchziehen können. Und je länger der Banner, den Sie bedrucken wollen, und so schwerer das Material, desto einfacher und straffer wird die Befestigung, wenn Sie nicht nur an den Ecken, sondern auch in regelmäßigen Abständen an den Seiten Ösen anbringen.
Banner oder Plane in Photoshop einrichten
Die Vorarbeiten für das Bedrucken eines Werbebanners unterscheiden sich in Photoshop nur leicht von anderen Werbeträgern. Ein wesentlicher Unterschied besteht darin, dass Sie wahrscheinlich das Motiv verkleinert bearbeiten werden.
Selbstverständlich können Sie Ihren Banner auch in Originalgröße digital anliefern. Aber nur Computer mit besonders viel Arbeitsspeicher und schnellen Grafikprozessoren werden in der Lage sein, ein Motiv in der Länge von 1 Meter oder noch mehr, originalgetreu zu bearbeiten. Wahrscheinlicher ist, dass der Software schlicht die Puste ausgeht, oder aber die Arbeit so langsam und zäh ist, dass Sie kaum vorankommen.
Deshalb ist es ratsam, an einer maßstabgerechten Verkleinerung zu arbeiten. Überlegen Sie zuerst, welche Größe das Werbebanner haben soll. Wählen Sie dann einen von uns bevorzugten Maßstab aus, der zugleich Auswirkungen auf die Auflösung der Datei hat.
Diese Maßstäbe sind für das Bedrucken optimal:
- 1:1
- 1:2
- 1:4
- 1:10
Wenn Sie also ein Werbebanner bedrucken wollen, das eine Größe von 2,50 m x 1 m hat, ist beispielsweise der Maßstab 1:4 oder 1:10 praktisch. Die Datei, die Sie dann in Photoshop anlegen müssen, ist dementsprechend 62,5 cm x 25 cm bzw. 25 cm x 10 cm groß.
Damit Sie in Photoshop möglichst einfach mit diesen Größen arbeiten können, passen Sie die Voreinstellungen in der Software an.
- Öffnen Sie die Voreinstellungen und wechseln Sie dort in das Register Maßeinheiten & Lineale.
- In der Rubrik Maßeinheiten wählen Sie aus dem Listenfeld den Eintrag „Zentimeter“ aus.
- Unter „Druckerauflösung“ passen Sie den Wert für den gewünschten Maßstab an.
- Bestätigen Sie damit Ihre Angaben. Da Sie ja mit eher großen Schriften zu tun haben werden, ist es auch ratsam, die Voreinstellungen unter Schrift auf Millimeter zu verändern.
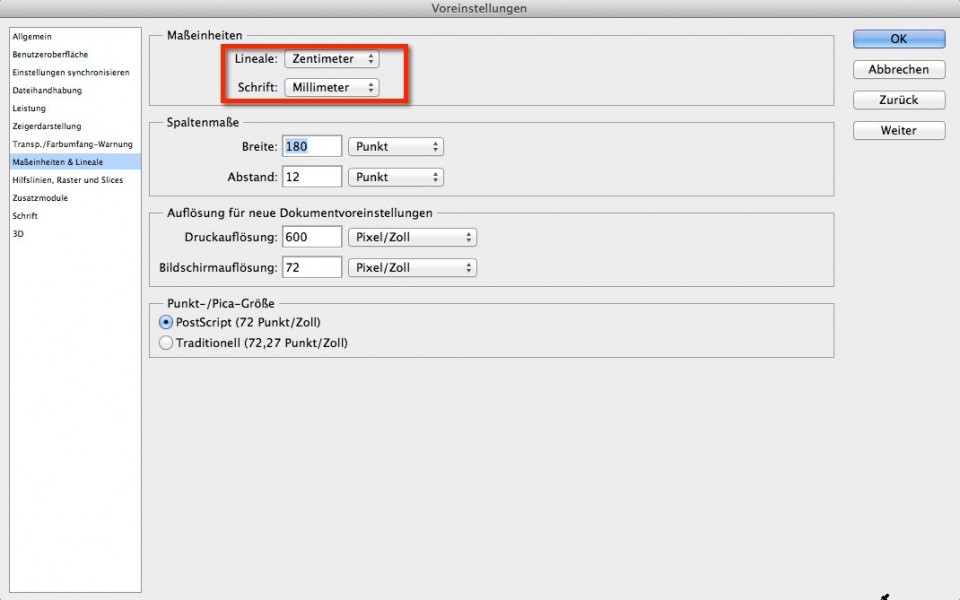
Aus dem Menü Datei rufen Sie sich mit Neu den Dialog zum Anlegen einer neuen Datei auf. Wenn Sie keinen Hohlsaum benötigen, tragen Sie die Größe Ihres Maßstabs direkt ein.
Ändern Sie zusätzlich den Wert unter Auflösung gemäß dieser Vorgaben:
- 1:1 (Originalgröße): 150 dpi
- 1:2: 300 dpi
- 1:4: 600 dpi
- 1:10: 1500 dpi
Achten Sie auch darauf, den Farbmodus auf CMYK zu ändern. Danach legen Sie mit einem Klick auf OK die Datei an.
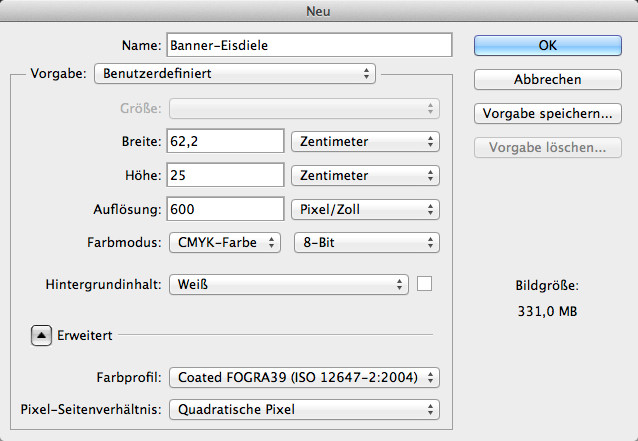
Benötigen Sie einen Hohlsaum, addieren Sie an den Seiten des Banners, wo der Saum angebracht wird, 100 mm (10 cm). Diese Zugabe wird dann später maschinell umgeschlagen und mit der Motivseite vernäht.
Achtung: Bei Verwendung eines Hohlsaums achten Sie darauf, dass Schriften und andere Elemente erst 200 mm (20cm) vom Rand beginnen, damit die Naht des Saums nicht durch die Schrift führt und damit die Optik stört.
Hintergrund der Planen oder Werbebanner gestalten
In unserem Beispiel soll ein einfaches Werbebanner bedruckt werden, das ausschließlich mit Texten und Farben arbeitet.
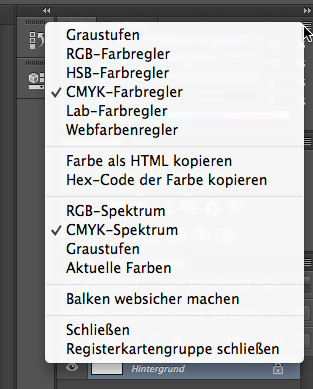
- Klicken Sie in der rechten Seitenleiste unter Farbe auf das kleine Menüsymbol und entscheiden Sie sich für CMYK-Farbregler.
- Mischen Sie jetzt eine Farbe für den Hintergrund des Banners.
- In der Werkzeugleiste klicken Sie bei gedrückter Alt-Taste auf den Schalter auf das Verlaufswerkzeug, bis das Symbol eines Eimers zu sehen ist.

- Klicken Sie mit diesem Füllwerkzeugauf die noch leere Zeichenfläche, um die Hintergrundfarbe festzulegen.

Nicht empfehlenswert ist die Verwendung eines Farbverlaufs als Hintergrund. Denn was in der verkleinerten Darstellung noch gut aussehen kann, wirkt auf mehreren Quadratmetern Fläche möglicherweise etwas sehr bemüht.
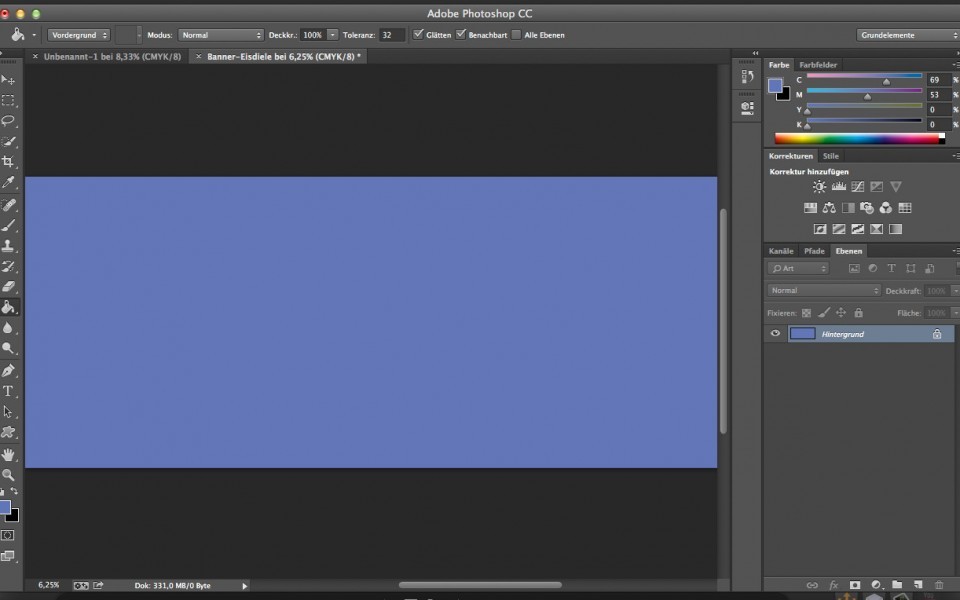
Platzieren Sie Ihre Botschaft auf der Plane!
Das Werbebanner muss schnell zu erfassen sein. Das hat in Hinblick auf den Einsatz von Schriften gleich mehrere Konsequenzen.
- Achten Sie auf einen guten farbigen Kontrast zum Hintergrund.
- Nutzen Sie eine möglichst klar gestaltete Schriftart.
- Schreiben Sie nicht zu klein!
- Versuchen Sie nicht, zu viele Fakten auf dem Banner unterzubringen.
Um den Text auf dem Werbebanner zu schreiben, erledigen Sie diese Schritte:
- Wählen Sie aus der Werkzeugleiste jetzt das Textwerkzeug.
- Im oberen Bereich des Fensters zeigt Ihnen Photoshop die Formatleiste für die Textverarbeitung an. Nutzen Sie dort zum Beispiel einen Font wie „Franklin Gothic“, der sich für Plakate gut eignet.
- Bei der Definition der Fontgröße sind Sie nicht auf die Vorgaben von Photoshop angewiesen, sondern können auch einen höheren Wert in Millimetern eintragen. Schließlich definieren Sie noch die gewünschte Farbe.
- Schreiben Sie jetzt Ihren Text auf das Banner.
Den Textcontainer verschieben Sie bei Bedarf auch noch später mit dem Auswahlwerkzeug, also dem Pfeilsymbol am oberen Rand der Werkzeugleiste.
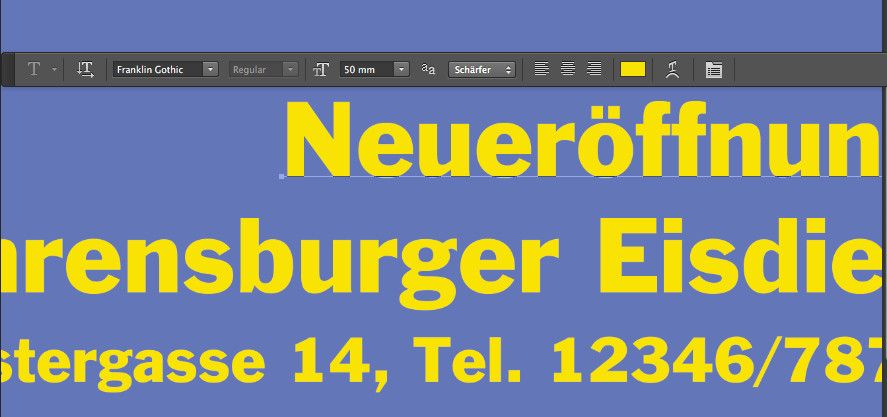
Stern oder andere Figur als Blickfang
Sie möchten mit einem Stern oder einer anderen geometrischen Figur eine Aussage oder einen Bereich Ihres Werbebanners betonen? Um einen Stern auf Ihrem Banner zu platzieren, gehen Sie zum Beispiel so vor:
- Klicken Sie bei gedrückter Alt-Taste auf das Rechteckwerkzeug bis Sie das Polygonwerkzeug erreicht haben (zu erkennen an dem Sechseck).

- In der Symbolleiste am oberen Rand tragen Sie die Zahl der Ecken (Seiten) des Sterns ein.

- Klicken Sie auf das Zahnradsymbol neben der Eingabe und markieren Sie im Untermenü den Eintrag „Stern“.
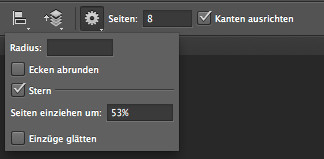
- Platzieren Sie den Mauszeiger jetzt auf der Zeichenfläche und zeichnen Sie mit Klicken und Ziehen den Stern auf dem Banner auf.
Tipp: Beim Durchklicken der Werkzeuge haben Sie wahrscheinlich auch das Symbol Eigene-Form-Werkzeug bemerkt. In dem Listenfeld der oberen Symbolleiste finden Sie eine ganze Reihe von Symbolen, die im Alltag immer wieder benötigt werden, zum Beispiel das Copyright-Zeichen.

Vorsicht mit Bildern oder Cliparts
Problematisch bei der Produktion so großer Druckstücke erweisen sich regelmäßig andere Illustrationen, die in die Zeichnung eingefügt werden. Häufig besitzen diese nicht die notwendige Auflösung, um beim Druck auf einer so großen Fläche ohne Zacken, Treppeneffekte oder andere Artefakte zu erscheinen. Wenn Sie vorhaben, solche Elemente zu verwenden, sprechen Sie uns am besten an. Wir beraten Sie gern. Empfehlen möchten wir Ihnen in diesem Fall unseren Premium-Datencheck.
Werbebanner für den Druck exportieren
Ist die Gestaltung abgeschlossen, und Sie sind mit dem Arbeitsergebnis zufrieden, beginnen Sie mit dem Export des Werbebanners für den Druck. Sie müssen die Datei zweimal exportieren, da unser System von Ihnen eine Anlieferung von getrennten Vorder- und Rückseiten erwartet. Wenn Sie lediglich eine einfarbige Rückseite wünschen, löschen Sie die Ebenen mit Inhalten heraus und speichern diese unter einem entsprechenden Dateinamen.
Sofern Sie sich an unsere Vorgaben halten, dürfen Sie Ihre Entwürfe als PDF-, TIFF- oder JPG-Datei abliefern. Um Ihr Werbebanner als TIFF aus Photoshop zu exportieren, gehen Sie so vor.
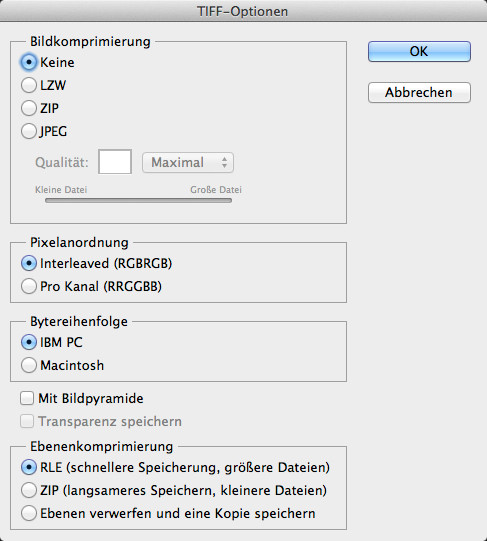
- Führen Sie Datei und Speichern unter aus.
- Aus dem Listenfeld Format entscheiden Sie sich für Tiff und wählen Verzeichnis und Dateinamen.
- Wenn Sie fortfahren, blendet Ihnen Photoshop die Optionen für das Dateiformat ein. Belassen Sie es dabei ruhig bei den Voreinstellungen, weil damit Ihre Daten nahezu unverändert an unser System übermittelt werden.
- Mit OK speichern Sie.
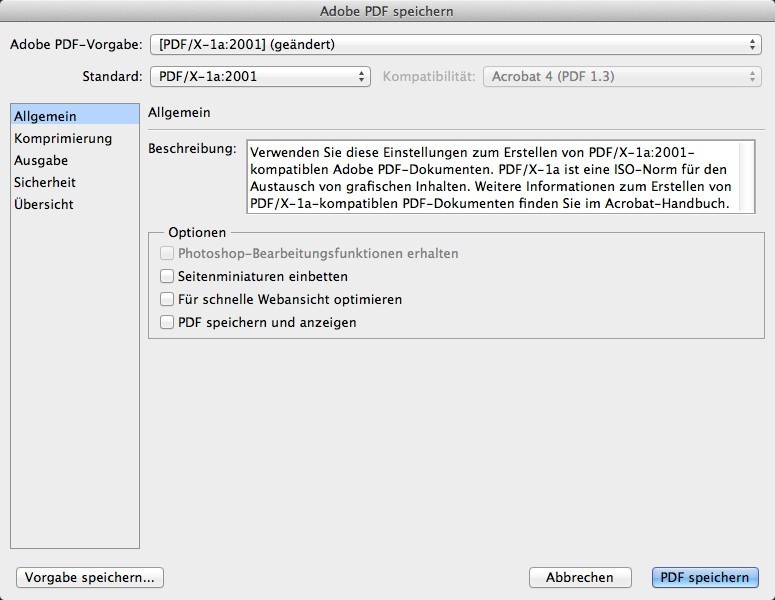
Wenn Sie sich für das PDF-Format entscheiden, ist die Vorgehensweise fast identisch. Im Feld Format wählen Sie dann Photoshop-PDF aus. Lassen Sie Ebenen aktiviert und vergeben Sie einen Dateinamen. Damit starten Sie einen Assistenten. In dessen Optionen wählen Sie unbedingt das PDF/X-1a Format als Ausgabeformat aus. Nutzen Sie ansonsten die Vorbelegungen des Programms.
Fertig! Jetzt können Sie uns die Daten übermitteln und Ihren Banner bedrucken lassen.

