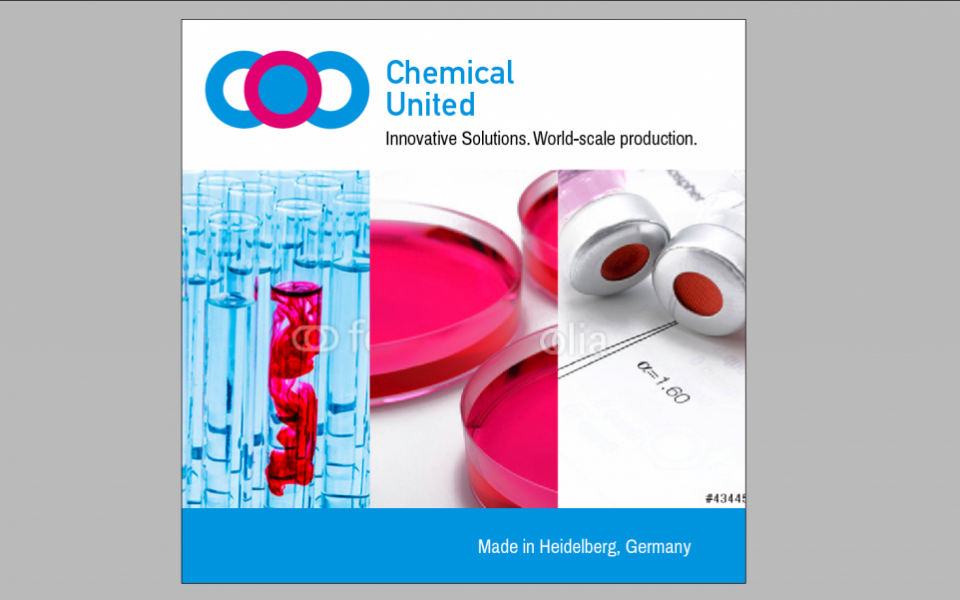Mit einer professionell gestalteten Messewand wird ein Messestand zu einem echten Hingucker. Das gilt vor allem dann, wenn das Angebot an Messeständen in den Ausstellungsräumen oder -hallen groß ist, und es visuelle Anreize im Übermaß gibt. Hier kann eine gut gemachte Messewand der Eyecatcher sein, der dem Unternehmen oder Projekt zum gewünschten Vorsprung vor den Wettbewerbern verhilft und die Ausstellungsbesucher zielgerichtet auf den eigenen Messestand zusteuern lässt. Treffen sie hier noch auf gut geschultes und sympathisch auftretende Repräsentanten des Unternehmens oder des Projekts, die professionell gestaltete Unternehmensmaterialen an der Hand haben, so ist der Außenauftritt des Unternehmens perfekt. Und das wird sich über kurz oder lang auch in der Sichtbarkeit der eigenen Marke im Geschäftsumfeld und an den Geschäftsumsätzen zeigen! Investition und gestalterischer Aufwand lohnen sich auf jeden Fall!
Messewand und Messestand sind zentrale Elemente der Außenkommunikation und Außenwirkung eines Unternehmens oder Projekts. Wenn ihr ein Corporate Design habt, ist es daher nur schlüssig, die Gestaltung der Messewand auf das Farb-, Schrift- und Bildkonzept des Corporate Design abzustimmen oder dieses gegebenenfalls um einzelne Elemente zu erweitern.
Habt ihr bislang noch kein Corporate Design, oder vielleicht nur einzelne Bausteine, ist die Gestaltung einer Messewand eine gute Gelegenheit, sich einmal grundsätzlich mit dem visuellen Außenauftritt des Unternehmens oder des Projekts auseinanderzusetzen. Das gilt für Logo, Farben, Schriften, Bilder und auch für andere Teile der Außenkommunikation wie z. B. Werbemittel, Website, Geschäftsberichte, Corporate Publishing (Kundenzeitschriften, Mtarbeiterzeitungen, Mitgliederzeitungen). Ein verbindliches Corporate Design unterstützt die Arbeit mit und an der Marke ungemein und trägt maßgeblich zur Markenidentität nach innen und nach außen bei. Wenn euch gerade die Zeit fehlt, euch Gedanken über ein Corporate Design zu machen, der Ausstellungstermin und die Notwendigkeit einer Messewand aber näherrücken, bietet es sich an, die Messewand recht reduziert zu halten. Eine Messewand mit Logo und nur einzelnen Gestaltungselementen kann auch punkten und ist „erweiterungsfähig“, was andere Materialien der Unternehmenskommunikation angeht. Bei einer gestalterisch überdefinierten Messewand ist letzteres nicht immer möglich. Und die Messewand soll ja vermutlich mehrfach oder auch längerfristig zum Einsatz kommen!
Ist die Gestaltung inhaltlich oder gestalterisch gänzlich überholt, bietet Flyerpilot übrigens an, allein die Messewand nachzudrucken. Faltsystem und Koffer müssen dann nicht noch einmal erstanden werden – eine kostensparende und umweltverträgliche Lösung!
In diesem Tutorial zeige ich euch, was ihr bei der Gestaltung eurer Messewand in Bezug auf Anlage der Druckdatei, Aufbau des Layouts und Verwendung von Schrift und Bildern grundätzlich beachten solltet. Ich arbeite in
meinem Entwurf u. a. auch mit Bildern, um druckrelevante Größen wie Auflösung zu thematisieren. Flyerpilot bietet drei verschiedende Messe-Displays zum drucken an: den Messefaltstand, die Magnet-Wave und die textile Messewand.
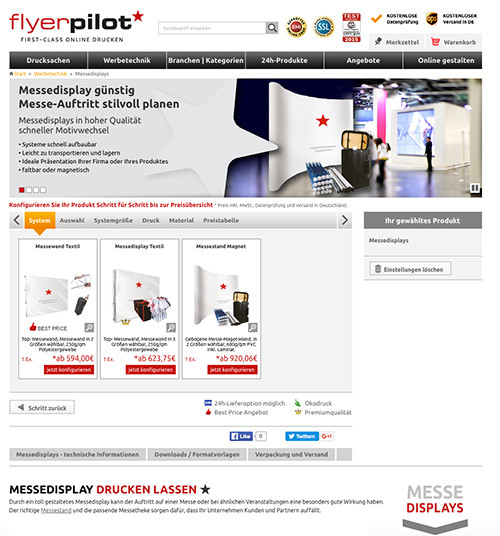
Ich entscheide mich für den „Messefaltstand -Topseller“ mit einfachem Faltsystem, Druck mit Latexfarben und im Angebot enthaltenen Transportkoffer, schaue mir das „Datenblatt Messefaltstand“ an und mache mich dann an Konfiguration und Gestaltung.
Step 1: Messestand im Flyerpilot-Produktkonfigurator zusammenstellen
Als Erstes stelle ich mit dem Flyerpilot-Produktkonfigurator mein Produkt „Messefaltstand“ zusammen. Die Messewand zu konfigurieren ist problemlos möglich: ich wähle als Größe 2250 mal 2250 mm, das etwas kleinere, quadratische Format, und kann Zusatzleistungen wie z. B. unterschiedlichen Formen der Beleuchtung dazu wählen.
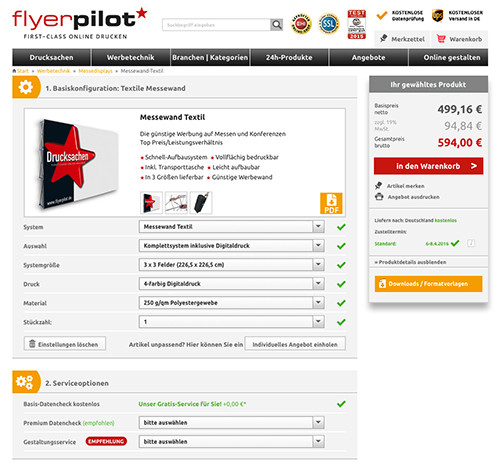
Step 2: Druckdatei „Messefaltstand“ anlegen
Über den Reiter Druckdateninfo auf der Konfiguratoroberfläche komme ich dann zu den Informationen, die ich für das Anlegen der Druckdatei und die Gestaltung der Messewand benötige.
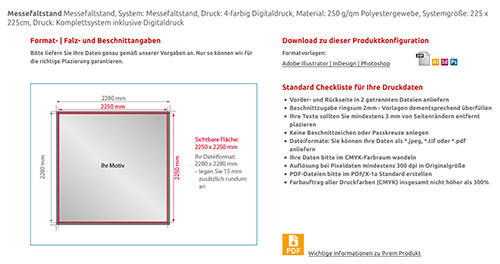
Die Angaben weisen einen umläufigen Beschnitt von 15 mm aus und geben in der Checkliste u. a. Informationen zur geforderten Auflösung (1:1=150dpi, 1:2=300dpi, 1:4=600dpi, 1:10=1500dp) an. Dem Produkt-Datenblatt können wir zudem entnehmen, dass Logos und Text mit einem Mindestabstand von 30 mm zum Rand zu platzieren zu sind, um sicher ein gutes Druckergebnis zu erzielen.
Um die Druckdatei anzulegen, erstelle ich in InDesign ein neues Dokument mit den Endformatmaßen 2280 mal 2280 mm. Der Beschnitt ist somit schon eingerechnet. Ihn werde ich später im Auge behalten, wenn ich das Layout bzw. die Bilder einpflege.
TIPP: Wenn Beschnitt und Randabstand für eure Gestaltung relevant sein sollte, Hilfslinien ziehen!
Jetzt kann ich mit dem Aufbau des Layouts beginnen.
Step 3: Gestaltungsaufbau der Messewand
Für den Aufbau des Layouts entscheide ich mich für einen dreigeteilten Aufbau mit Kopfbereich, Bildbereich und „Footer“.
Für den Kopfbereich sind Logo und Claim im linken oberen Eck vorgesehen. Damit mache ich mir die lesetechnisch bedingte Gewohnheit des (westlichen) Menschen, an dieser Stelle wichtige Informationen zu vermuten und auch zu finden, zu eigen. Der Auftritt des Unternehmens oder des Projekts sollte entsprechend prägnant und aussagekräftig sein, um den ensprechenden Akzent in der Anmutung der Messewand zu setzen.
Im mittleren Bereich kann ich mit Bildern, Text oder beidem arbeiten. Bei der Gestaltung mit Text solltet ihr beachten, dass aus der Ferne gut lesbare Schriftgrade aus der Nähe schwer lesbar sein können und umgekehrt. Text kann in der einen oder anderen Variante ungünstig wirken oder nicht das informative Ergebnis bringen, das man sich erwünscht. Hier bitte auf Textmenge, Schriftart und Schriftgrad achten!
TIPP: Wichtige Informationen lieber gut in entsprechenden Werbemitteln und Unternehmensmaterialien aufbereiten. Diese können auch öfter und kostengünstiger aktualisiert werden als eine ganze Messewand!
Die Fußzeile kann gestalterisch noch einmal einen Akzent setzten. Für wichtige Informationen ist sie weniger geeignet, weil fast außerhalb des Sichtfeldes. Und für Kontaktaufnahme und Kommunikation ist ein etwaiges angestrengtes Starren (fast) auf den Fußboden auch nicht so recht förderlich! Hier also auch auf Form und Qualität der Informationen achten und für wichtige Informationen lieber auf Werbemittel und Unternehmensmaterialien zurückgreifen. Nichtsdestotrotz kann eine Fußzeile einen schönen Abschluss bilden!
Step 4: Logo und Claim platzieren
Mein Logo platziere ich als erstes in die linke obere Ecke. Falls ihr euer Logo als Bilddatei – bitte als tiff-Format! – verwendet, achtet bitte auf die richtige Auflösung. Die Druckdatei ist im Maßstab 1:1 angelegt, die Auflösung sollte also effektiv 150dpi betragen. Wenn ihr die Bildgröße des Logos in in der Layoutdatei bzw. InDesign skaliert, ändert sich die Auflösung dementsprechend. Eventuell muss die Bilddatei in Photoshop bearbeitet
werden, damit die Auflösung für die Ausgabe stimmt (siehe auch Step 7).
TIPP: Die Auflösung überprüft ihr im Verknüpfungen-Bedienfeld von InDesign. Einfach im Bedienfeld auf das entsprechende Bild gehen und im unteren Bereich des Bildes die dpi bzw. ppi ablesen. Etwas weiter unten ist übrigens auch der Skalierungsfaktor angegeben!
Den Claim setze ich unter das Logo. Ein Slogan, der die Markenidentität eures Unternehmens oder Projekts prägnant umreisst, macht sich hier auch sehr gut. Claim oder Slogan, sie haben in diesem Bereich die maximale
Aufmerksamkeit des Messebesuchers.
Bei der Schriftwahl ist, falls das Corporate Design keine Schrift vorgibt, zu beachten, dass wir es bei einer Messewand mit relativ großen Schriftgrößen und Headlines zu tun haben. Display-Schriften und/oder Display-Schnitte sind hier oftmals das Mittel der Wahl. Display-Schriften sind Schriften, die für relativ große Schriftgrößen und einen prägnanten Einsatz entworfen wurden. Copytext würde man in diesen Schriften nicht unbedingt setzen, weil es für Mengentext besser lesbare Schriften gibt. Display-Schnitte wiederum sind vom Typographen für Schaugrößen zugerichtete Schnitte einer Schriftfamilie. Die Buchstaben sehen dann auch als große Lettern „gut“ aus und sind visuell gut erfassbar. Diese Eigenschaften haben Fonts, die nicht eigens für große Punktgrößen zu Displayzwecken zugerichtet sind, nicht immer.
Für meinen Claim habe ich mir den Free Font „Archive Narrow“ heruntergeladen, einen schmal laufenden, serifenlosen Font, der ursprünglich für Headlines entworfen wurde und mit Logo und international angelegtem Claim bzw. Markenidentität harmoniert. Ich ziehe mit dem Textwerkzeug ein Textfeld auf, gebe meinen Claim die Punktgröße 220pt, verringere die Laufweite in der Zeichen-Palette um 5, um einen besseren Stand der Schrift zu erzielen, und platziere die Schrift abschließend bündig.
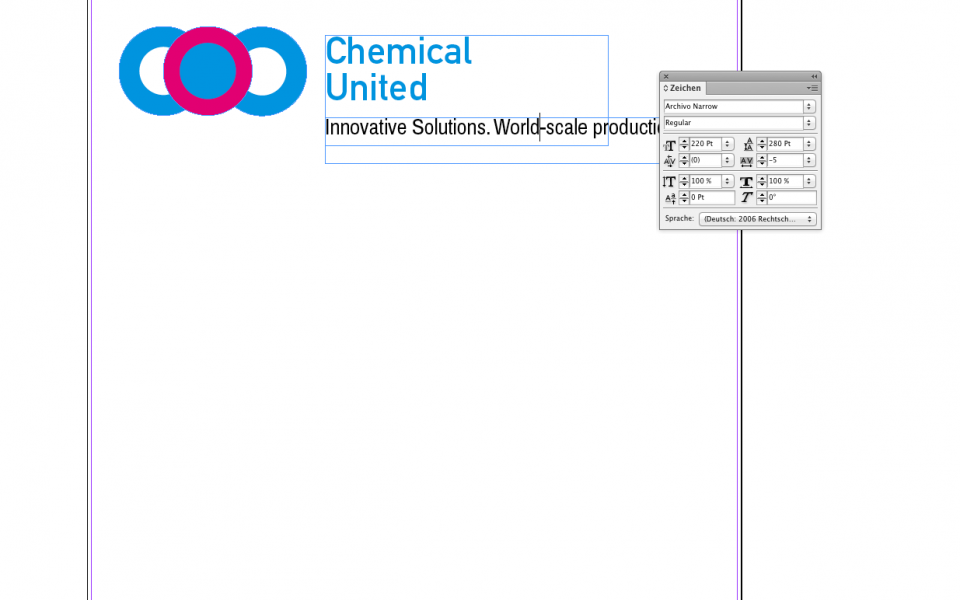
Step 5: Bilder auswählen und platzieren
Jetzt geht es an den mittleren Bereich der Messewand. In diesem Bereich möchte ich mit Bildern bzw. Bildausschnitten arbeiten. Dafür lege ich zuerst in der Ebenen-Palette eine neue Ebene „Bilder“ an. Wenn eurer Unternehmen – oder Projekt – ein Corporate Design mit Bildkonzept hat, geht es jetzt „nur“ noch darum, dieses auch in der Gestaltung der Messewand umzusetzen. Hier bietet es sich an, mit für den Markencharakter emblematischen – typischen – Bildern zu arbeiten oder das Bildkonzept für die Messewand im Rahmen des Corporate Design weiterzuentwickeln.
Habt Ihr bislang kein Bildkonzept, so geht es – nach einer Phase der Ideenfindung, was Eue Markenidentität ausmacht und wie diese visuell zum Ausdruck gebracht werden kann! – auf die Suche nach geeigneten Bildern. Vorausgesetzt, euch liegen keine eigenen Bilder in professioneller Qualität vor, und ihr wollt keinen professionellen Fotografen engagieren, sind Bilddatenbanken ein guter Ausgangspunkt, um mit der Suche nach geeignetem Bildmaterial zu beginnen. Stockphotos in guter Qualität sind zu den unterschiedlichsten Themen und mitunter schon zu günstigen Preisen im Netz zu finden. Bei der Bildgröße und den Pixelmaßen, die wir für die Messewand brauchen, kann es leider auch etwas teurer werden. Der monetäre Einsatz lohnt sich aber auf jeden Fall. Professionelle Bilder sind in Qualität und Ausdruck ihren Preis wert und werden als solche auch vom Auge des Betrachters erkannt und der Außenkommunikation des Unternehmens als Plus zugeschlagen!
TIPP: In der Layoutphase immer erst mit den kostenlosen Layoutversionen der Bilder arbeiten und die einzelnen Bilder zum Schluss erwerben und in der richtigen Auflösung einpflegen!
In meinen Entwurf arbeite ich mit drei Bildern bzw. Bildauschnitten, die ich mit Apfel-D /Strg-D in Grafikrahmen, die ich vorher aufgezogen habe, einfüge. Berücksichtige ich den beidseitigen Beschnitt, so haben zwei der drei Grafikrahmen die Maße Maße B: 765 mm/ H: 1350 mm. Der mittlere Rahmen hat keinen Beschnitt und kommt auf die Maße B: 750 mm/H: 1350mm. Bei der Auswahl des Bildausschnitts bitte Beschnitt und Randabstand
bedenken!
Den jeweiligen Bildausschnitt bestimme ich, in dem ich mit dem Auswahlwerkzeug das Bild markiere oder auf das Bild klicke und den Bildaussschnitt im Grafikrahmen bewege. Zum Vergrößern oder Verkleinern des Bildes oder Bildauschnitts halte ich die Shifttaste gedrückt, um die Proportionen beizubehalten und ziehe das Bild mehr oder weniger auf.
Welche Bilder und Bildauschnitte ihr für eure Messewand auswählt, ist letztlich von der Markenidentität eures Unternehmens oder Projekts und Verwendungszweck der Messewand abhängig. Die gestalterischen Lösungen können hier ganz nach Briefing sehr unterschiedlich ausfallen!

Step 6: Footer anlegen
Zum Abschluss lege ich den „Footer“ an. Nachdem ich eine neue Ebene erstellt habe, ziehe ich vollflächig ein Rechteck mit H: 300 mm auf und fülle es über die Farbfelder-Palette mit einer Farbe meines Corporate Designs oder einer anderen Farbe meines Layouts.
Dann ziehe ich mit dem Textwerkzeug ein Textfeld auf, lege meinen Text über die Zeichen-Palette in Archive Narrow in 220 pt an und setze ihn über die Farbfelder-Palette negativ. Anschließend platziere ich das Textfeld in der Vertikalen mittig und in der Horizontalen rechtsbündig mit dem Claim.
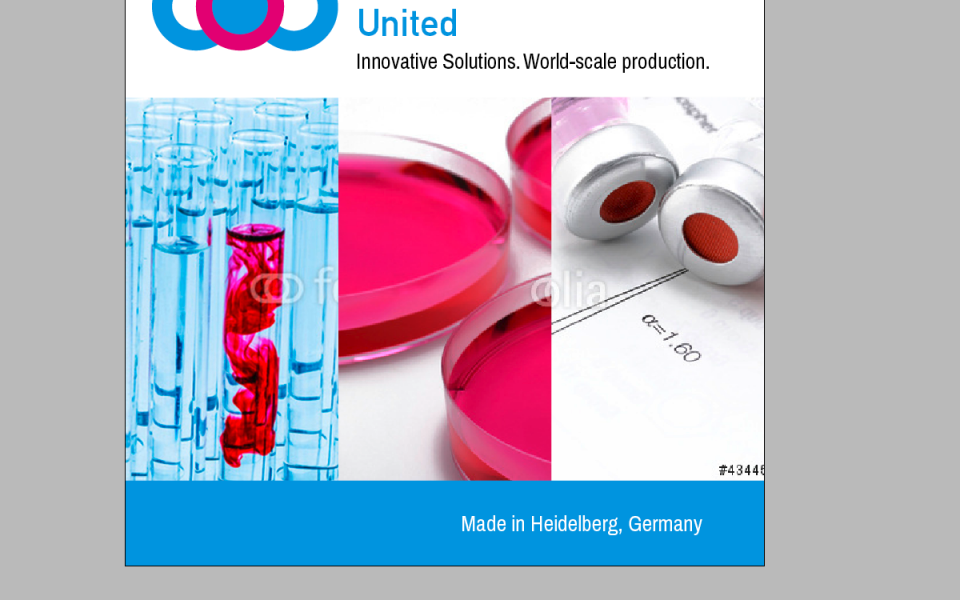
Wenn ich in der Gesamtschau mit meinem Layout und meiner Bildauswahl zufrieden bin, erstehe ich die Bilddateien in den entsprechenden Pixelmaßen und kann die Bilder in meiner Layoutdatei jetzt austauschen.
Bitte Lizenz- und andere Verwendungsangaben beachten!
Step 7: Bilder in der richtigen Auflösung einpflegen
Professionelle Fotos liegen meist in einer Auflösung von 300dpi vor, der Messefaltstand wird – wie viele andere Werbemittel auch – bei einem Maßstab von 1:1 mit 150 dpi ausgegeben. Um das Bild in der richtigen Auflösung vorliegen zu haben, öffnet ihr es in Photoshop, ändert über Bild Bildgröße die Auflösung von 300dpi auf 150 dpi – Haken bei Interpolationsverfahren bitte nicht setzen! – und speichert das Bild neu ab. Mit anderen Bildern gehe ich gleich vor.
Wieder in Indesign, öffne ich die Verknüpfungen-Palette. Um die Layoutbilder und „richtige“ Bilder auszutauschen, gehe ich in der Palette auf das jeweilige Bild, klicke in das kleine Verkettungssymbol „Erneut verknüpfen“ und verknüpfe den Grafikrahmen mit dem gerade in Photshop neu abgespeicherten abgespeicherten Bild.
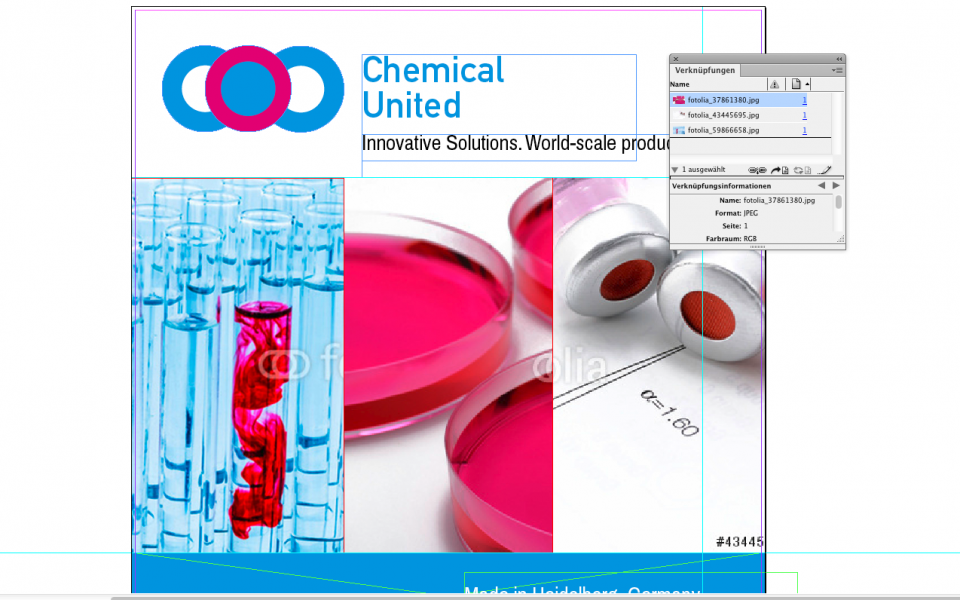
Solltet ihr die Bilder jetzt noch skalieren, bitte die dpi bzw. ppi in der Verknüpfungspalette im Auge behalten! Skalieren im Layoutprogramm verändert auch jetzt immer noch die jeweilige Auflösung!
TIPP: Eine Vergrößerung über 110 Prozent ist auch in Photoshop mit Interpolationsverfahren nicht ohne Qualtätsverlust zu haben. Im Fall des Falles lieber ein anderes Bild mit entsprechenden Pixelmaßen und Auflösung
benutzen.
Nachdem ich die Bilder neu verknüpft habe, überprüfe ich das Ergebnis und kontrolliere mit dem Zoomwerkzeug noch einmal ihre Anordnung. Die Kanten sollten Stoß an Stoß liegen!
Bin ich mit dem Ergebnis zufrieden, kann ich mich daran machen, die Druckdatei zu schreiben.
Step 8: Druckdatei schreiben
Bevor ich die Druck-PDF schreibe, schaue ich mir noch einmal die entsprechenden Angaben von Flyerpilot zu u. a. Schriften, PDF Standard und Beschnittmarken an. Anschließend wandle ich, wie gefordert, die Schrift über Schrift In Pfade umwandeln um. Jetzt kann ich die PDF schreiben. Über Apfel-E/Strg-E komme ich zu der entsprechenden Oberfläche. Ich wähle PDF/X 1a:2001 als Standard aus und schreibe die Druckdatei.
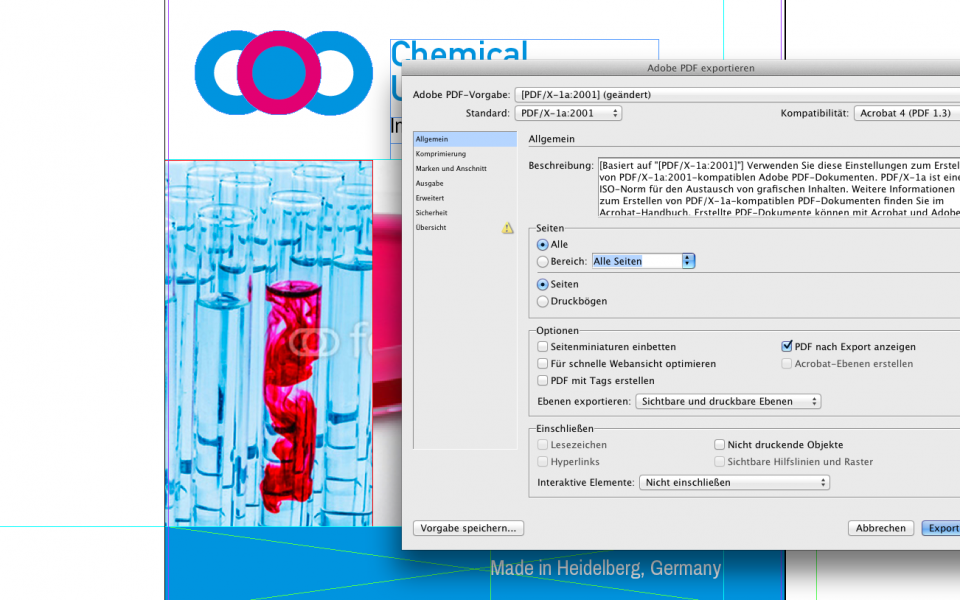
Nachdem ich das Ergebnis noch einmal im Acrobat überprüft und für gut befunden habe, lade ich die Druckdatei auf den Flyerpilot-Server hoch und kann mich zukünftig auf einen perfekten Messeauftritt meines Unternehmens oder Projekts freuen!
Viel Erfolg bei euren Unternehmungen!