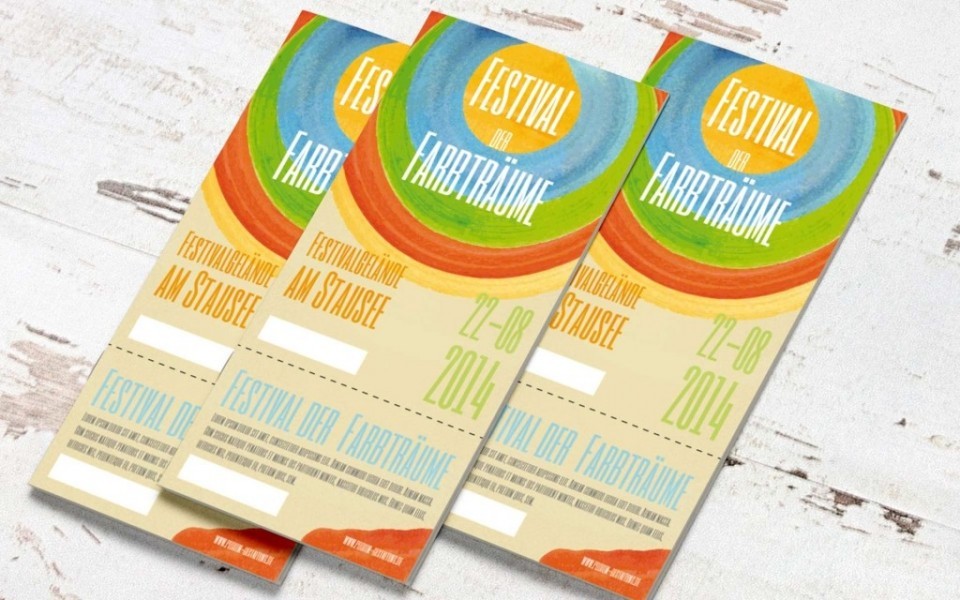Ticketsrichtig richtig bestellen
Einleitung
Tickets und Eintrittskarten druckt Ihr bei Flyerpilot schnell und günstig. Der Eintrittskarten Druck erfolgt auf 300g-Spezialkarton mit einer matten Oberfläche, der auf beiden Seiten bedruckt werden kann. Praktisch: Alle Tickets und Eintrittskarten sind 2-fach durchnummeriert und perforiert. So lassen sie sich am Einlass leichter abreißen, ohne dass das ganze Ticket zerstört wird. Dies bietet zwei Vorteile: Die Schnipsel lassen sich gut sammeln, damit am Ende durchgezählt werden kann, wie viele Gäste da waren. Zum anderen werden einige Besucher dankbar sein, wenn sie das Ticket als Souvenir an einen schönen Abend aufbewahren können. Heute möchte ich euch zeigen, wie ihr ein ansprechendes Ticket für eine Veranstaltung gestaltet.
Auch gleich mal ein Top-Angebot Tickest 1000 stück
Natülich auch in kleinen Stückzahlen erhältlich Ticket ab 25 Stück
Der Produktkonfigurator von Flyerpilot
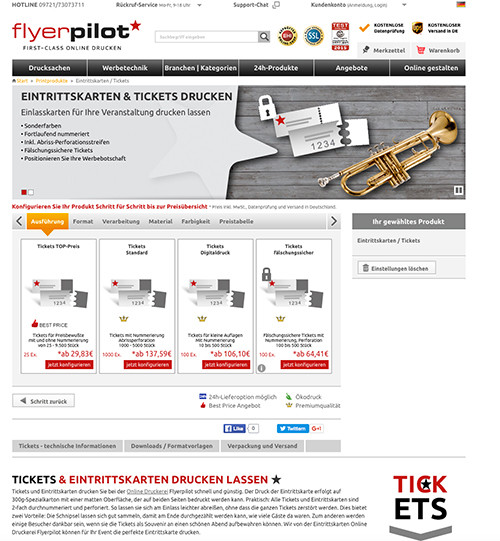
Unter www.flyerpilot.de wählt ihr zuerst die Kategorie Print-Produkte und dann Tickets aus. Schaut euch an welches der verfügbaren Formate für euer Projekt in Frage kommt. Ich habe mich für Din lang entschieden und eine Auflage von 5000 Stück auisgewählt. Nachdem ihr das alles eingestellt habt könnt ihr im nächsten Reiter unter „Druckdaten-Info“ eine Dokumentvorlage herunterladen.
Download der Formatvorlage
Im bereitgestellten Zip-Archiv sind Dateivorlagen für Adobe Illustrator, Adobe Indesign und Adobe Photoshop enthalten. Die folgenden Punkte geben euch wichtige Hinweise, die ihr bei der Datenerstellung unbedingt einhalten solltet:
- Vorder- und Rückseite in 2 getrennten Dateien anliefern
- Beschnittzugabe ringsum 2 mm – Vorlagen dementsprechend überfüllen
- Ihre Texte sollten Sie mindestens 3 mm von Seitenrändern entfernt plazieren
- Keine Beschnittzeichen oder Passkreuze anlegen
- Dateiformate: Sie können Ihre Daten als *.jpeg, *.tif oder *.pdf anliefern
- Ihre Daten bitte im CMYK-Farbraum wandeln
- Auflösung bei Pixeldaten mindestens 300 dpi in Orginalgröße
- PDF-Dateien bitte im PDF/X-1a Standard erstellen
- Farbauftrag aller Druckfarben (CMYK) insgesamt nicht höher als 300%
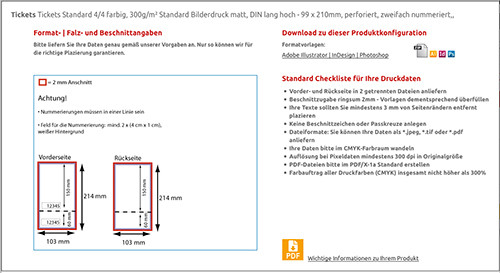
Pinselspitzen
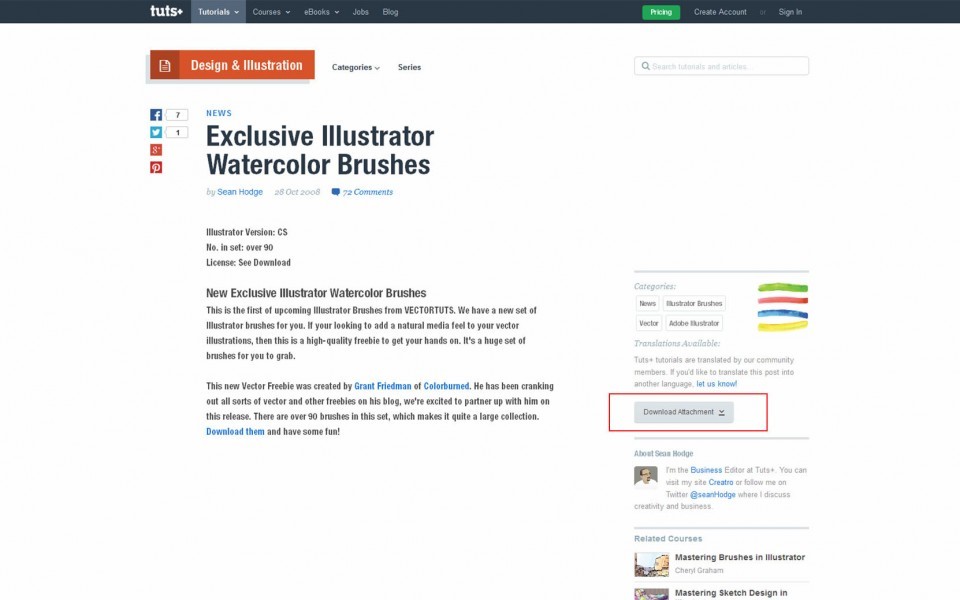
Die Vorlage für unsere Wasserfarben Pinsel findet ihr unter folgendem Link.
Los geht’s
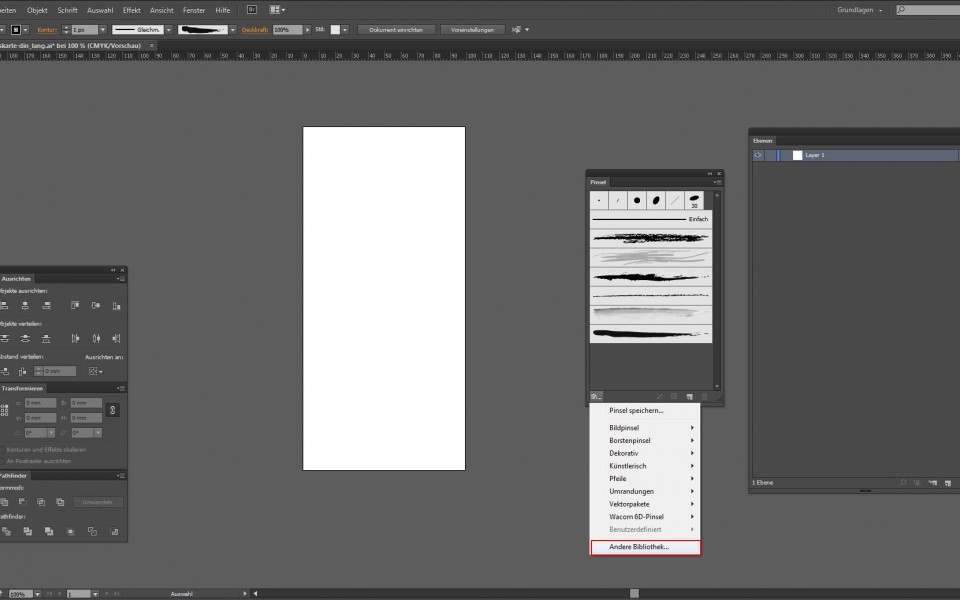
Öffnet die Vorlage für Adobe Illustrator. Als erstes müsst ihr die Vorlage für die Pinselspitzen laden. Dazu geht ihr unter Fenster / Pinsel auf das Icon unten links und wählt „Andere Bibliothek“ aus. Im heruntergeladenen Zip-Archiv der Pinselspitzen befindet sich eine Illustrator-Datei, die alle benötigten Pinselspitzen enthält.
Eine neue Ebene
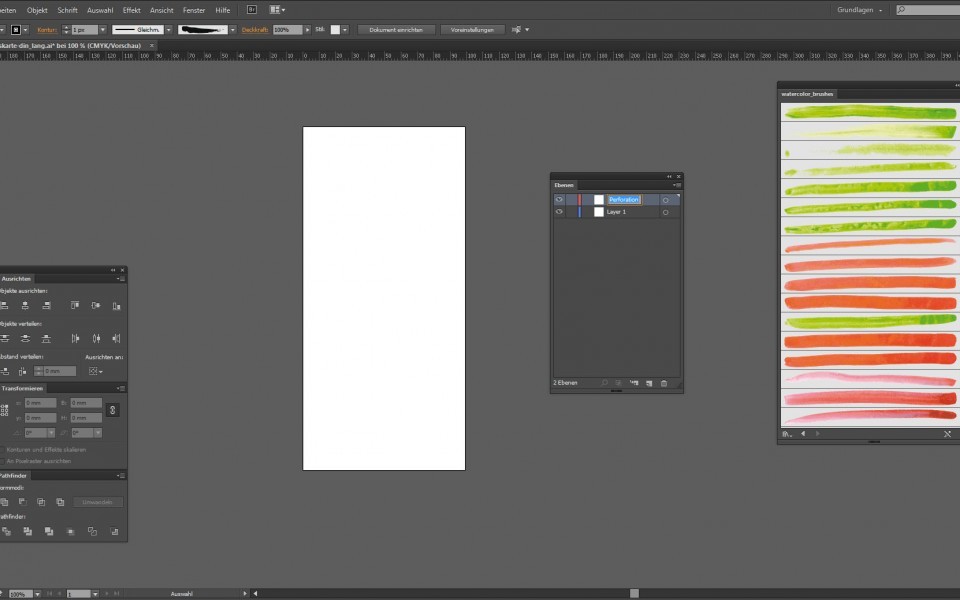
Habt ihr alles richtig gemacht, sieht euer Pinselspitzen-Fenster so aus. Damit wir später eine Kontrolle haben wo sich die Perforation befindet legt ihr eine neue Ebene an. Doppelklickt auf die neue Ebene und nennt diese „Perforation“. Wählt zusätzlich den Haken bei „Drucken“ ab. Somit stellt ihr sicher, dass die Linie später im Druck-PDF nicht ausgegeben wird.
Perforation
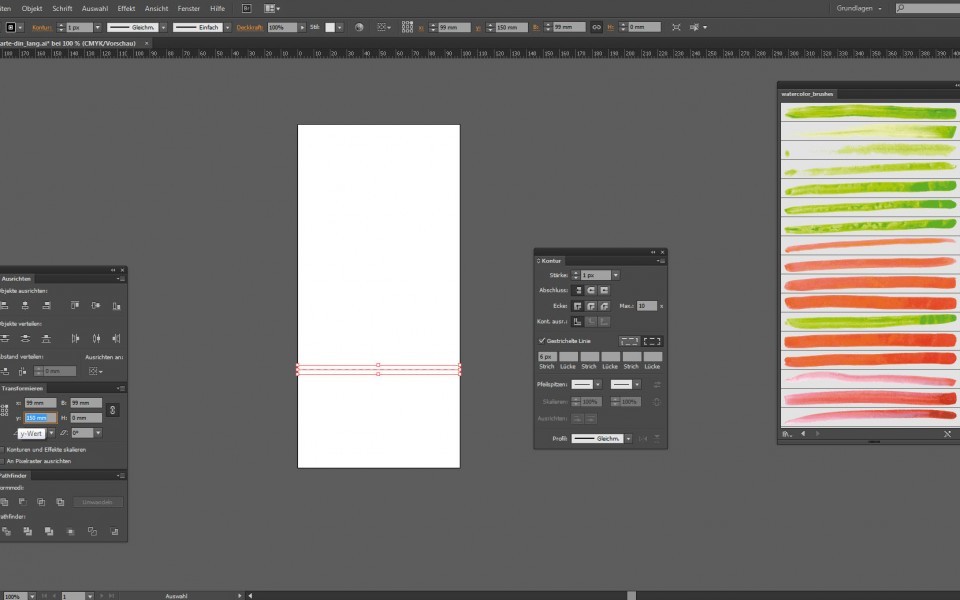
Zieht mit dem Linienwerkzeug horizontal eine neue Linie auf. Diese hat eine y-Koordiante von 150 mm. Diese Linie bekommt eine schwarze Kontur und wählt zusätzlich noch das Häckchen bei „Gestrichelte Linie“ an. Wechselt zur weiteren Bearbeitung wieder auf die untere Ebene zurück.
Anschnitt
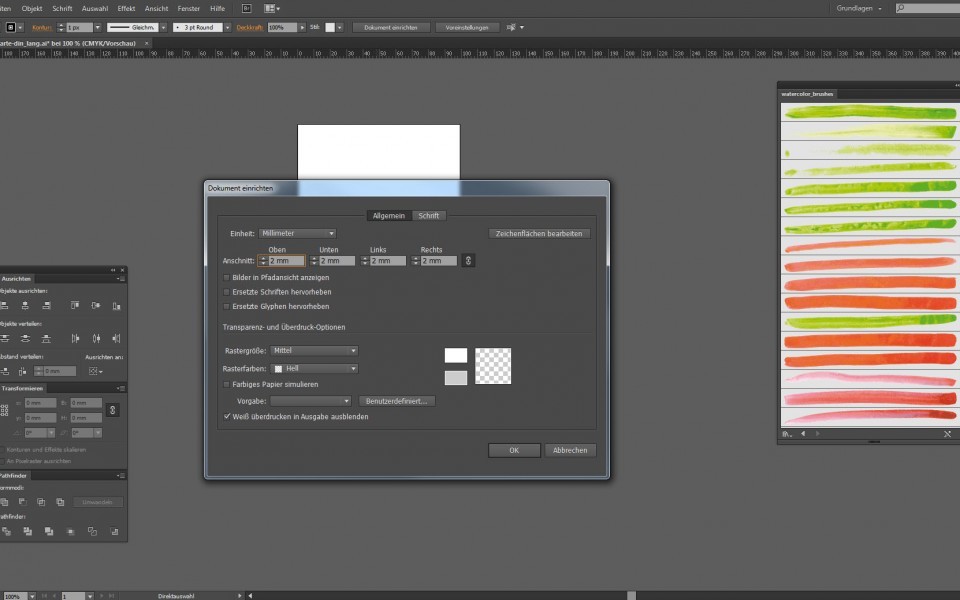
Zur besseren Ansicht müsst ihr in eurem Dokument noch einen Anschnittbereich definieren. Im Menü Datei / Dokument einrichten setzt ihr die Werte unter Anschnitt auf 2 mm umlaufend.
Hintergrund
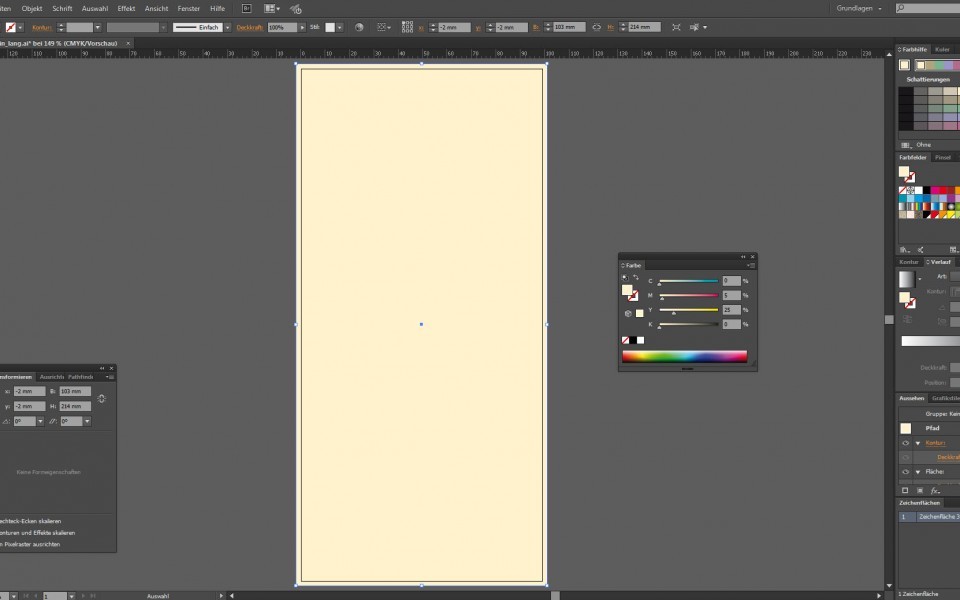
Erzeugt mit dem Rechteckwerkzeug (M) ein neues Rechteck mit einer Breite von 103 mm und einer Höhe von 214 mm. Als Flächenfarbe stellt ihr die Werte M5 / Y 25 ein.
Neue Fläche
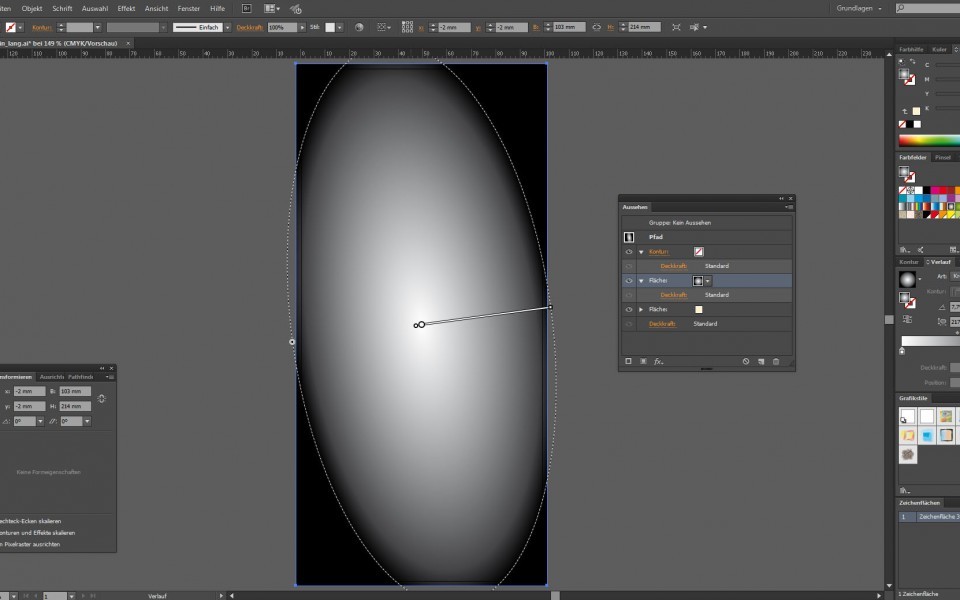
Fügt dem gleichen Rechteck eine weitere Fläche hinzu. Im Fenster „Aussehen“ findet ihr den entsprechenden Punkt. Als Flächenfarbe wählt ihr einen radialen Verlauf von schwarz zu weiß. Mit dem Verlaufswerkzeug (G) könnt ihr die Form und Drehung des Verlaufs bestimmen wie abgebildet.
Körnung
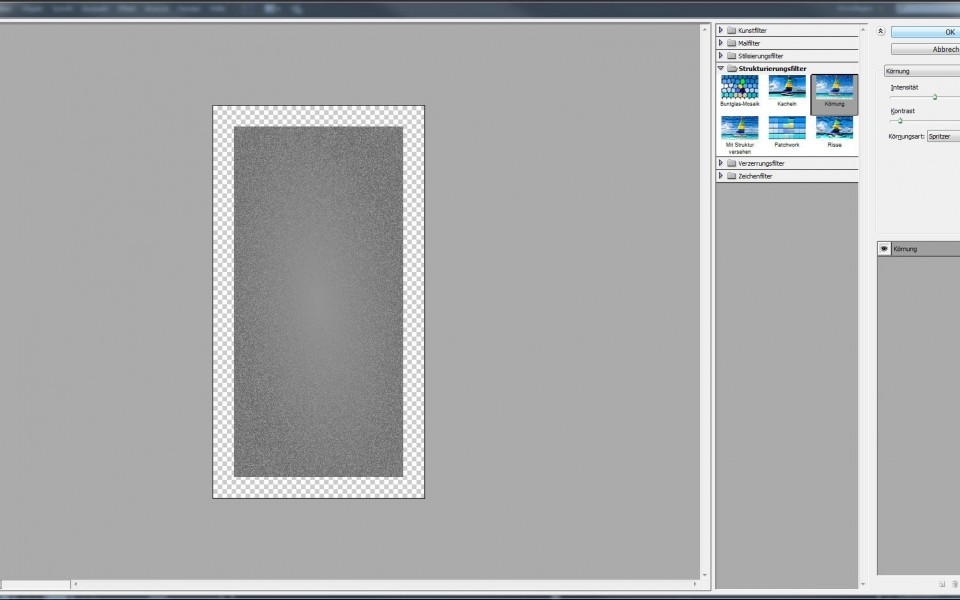
Hat der Verlauf die gewünschte Position klickt ihr im Fenster „Aussehen“ auf das Icon für die Stilisierungsfilter (fx). Unter dem Menüpunkt Strukturierungsfilter findet ihr die Körnung. Stellt die Intensität auf 38 und den Kontrast auf 8. Die Körnungsart sind Spritzer. Klickt OK und setzt die Ebenendeckkraft auf 20% und die Füllmethode auf Multiplizieren. So entsteht eine leichte, grob gekärnte Struktur.
Erster Pinselstrich
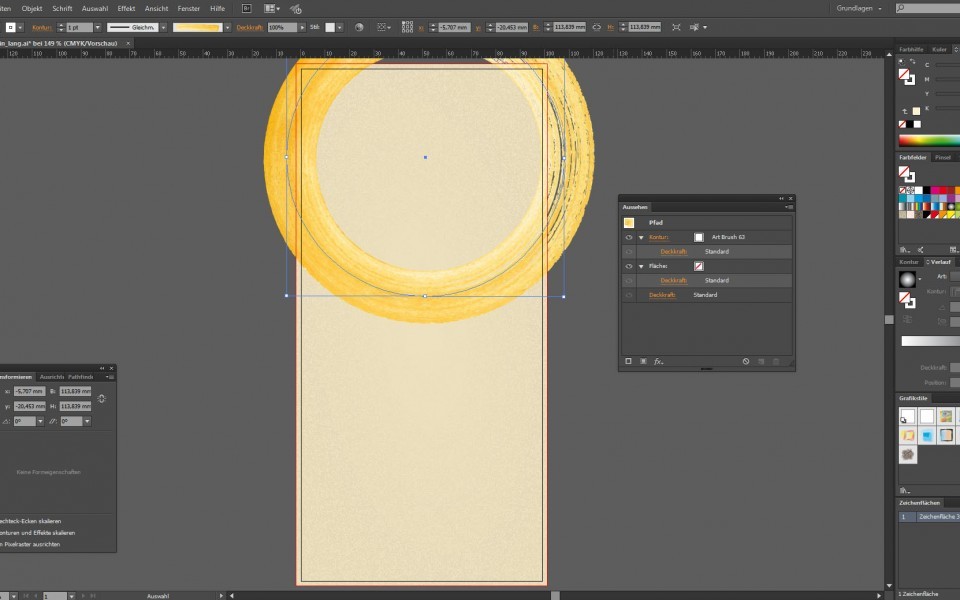
Zieht im oberen Drittel eures Dokuments einen neuen Kreis auf. Als Kontur legt ihr die Art Brush 63 mit einer Stärke von 1 pt fest.
Weitere Pinselstriche
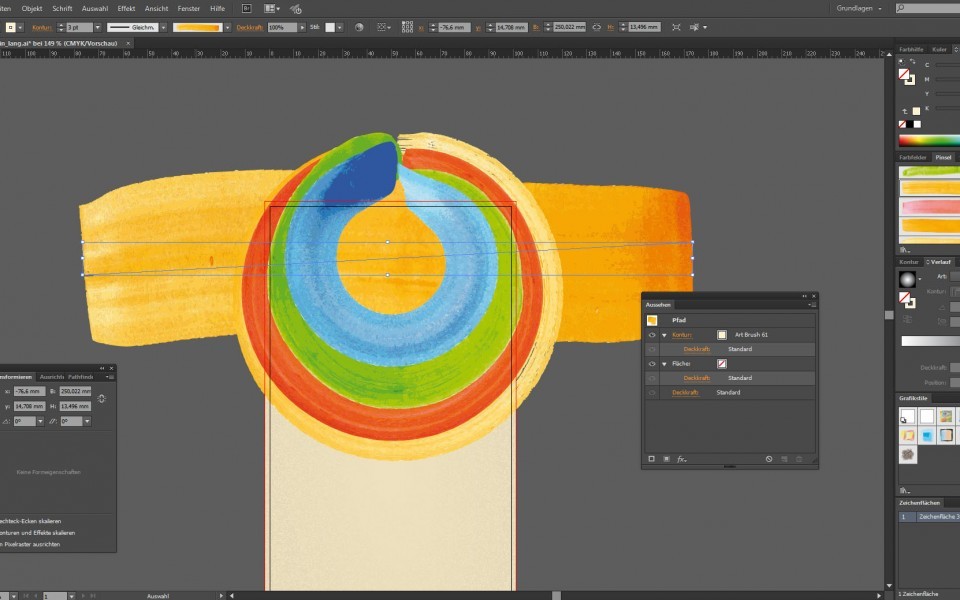
Erzeugt drei weitere Kreise mit den Art Brsuhes 39, 3 und 29. Diese sollten sich überlagern und können gern über das Dokumentende hinaus ragen. Um die Lücke in der Mitte zu füllen erzeugt ihr eine Linie im Hintergrund und gebt ihr die Kontur Art Brush 39 in einer Stärke von 3 pt.
Veranstaltungstitel
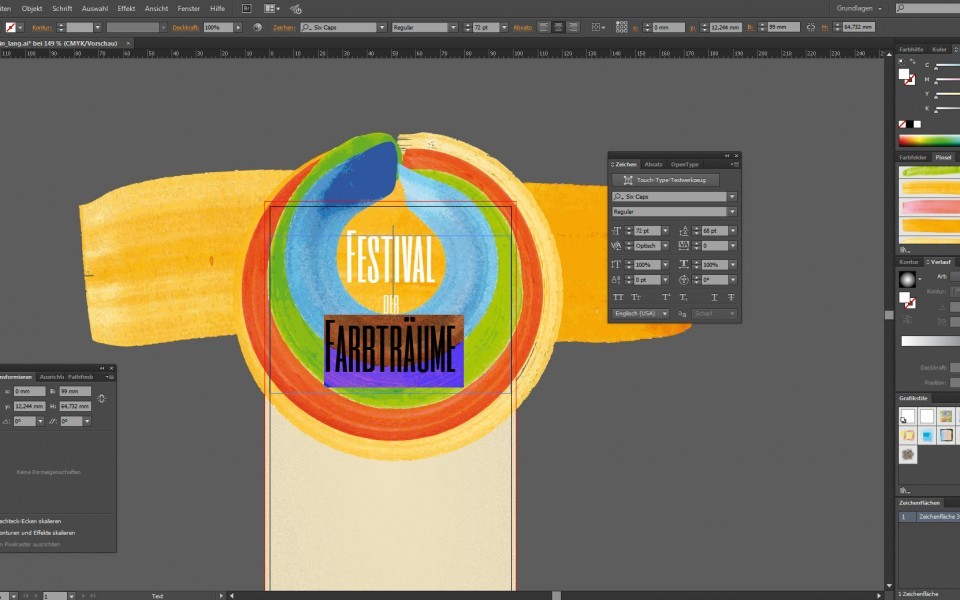
Nun tragt ihr den Titel eurer Veranstaltung ein. In meinem Beispiel handelt es sich um ein erfundenes Festival, das als Platzhalter dient. Die Schrift, die ich verwendet habe heißt Six Caps und steht bei Font Squirrel kostenlos zum Download bereit. Die erste und dritte Zeile hat eine Zeichengröße von 72 pt (Zeilenabstand 68 pt). Die zweite Zeile hat eine Schriftgröße von 29 pt auf 36 pt. Als Farbe wählt ihr weiß aus.
Nummerierung
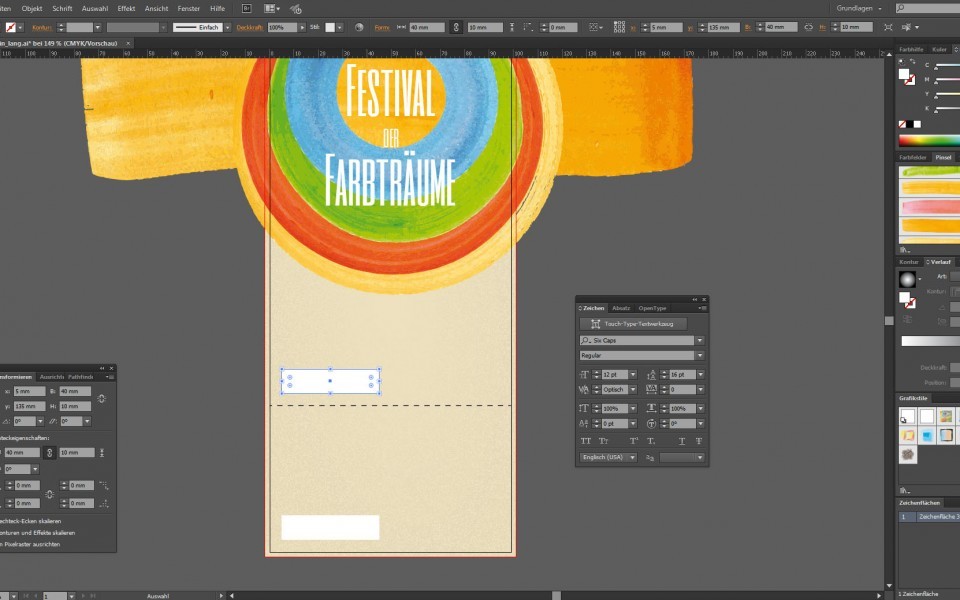
Achtung! Die Tickets werden nummeriert. Die Platzhalter für die Nummerierung müssen in einer Linie sein. Beide Felder für die Nummerierung müssen mit einem weißen Hintergrund mit den Maßen 4 cm x 1 cm hinterlegt sein. Das erste Feld dupliziert ihr einfach mit einem vertikalen Abstand von 60 mm.
Veranstaltungsort
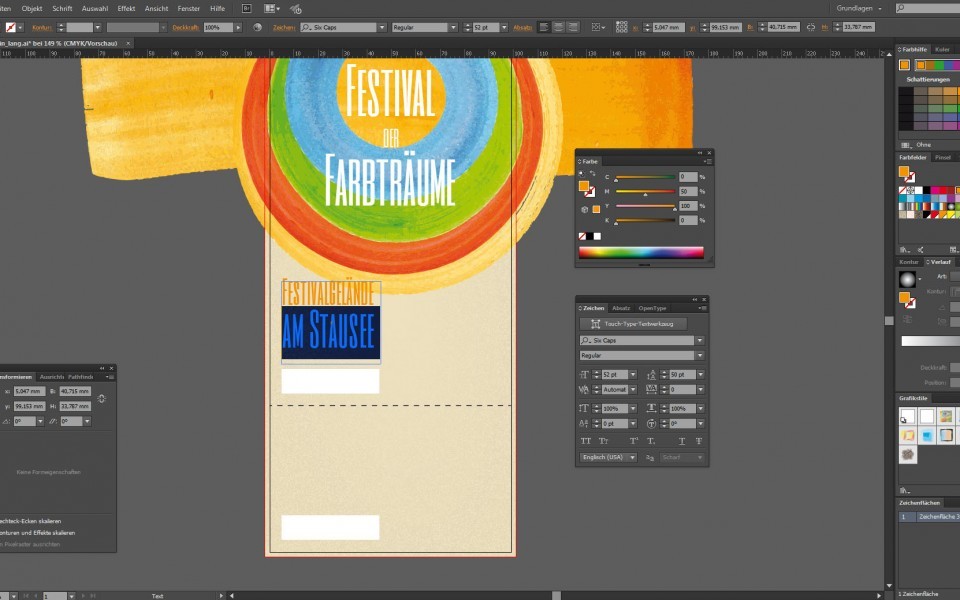
Die erste Zeile des Veranstaltungsortes ist ebenfalls in der Six Caps gesetzt. Die Schriftgröße ist 36 pt (Zeilenabstand 36 pt). Die zweite Zeile hat eine Schriftgröße von 52 pt (Zeilenabstand 50 pt). Als Farbe wählt ihr Magenta 50 und Gelb 100 aus.
Termin
Die erste Zeile des Veranstaltungsdatums ist ebenfalls in der Six Caps gesetzt. Die Schriftgröße ist 60 pt (Zeilenabstand 60 pt). Die zweite Zeile hat eine Schriftgröße von 80 pt (Zeilenabstand 80 pt). Als Farbe wählt ihr Cyan 33 und Gelb 73 aus.
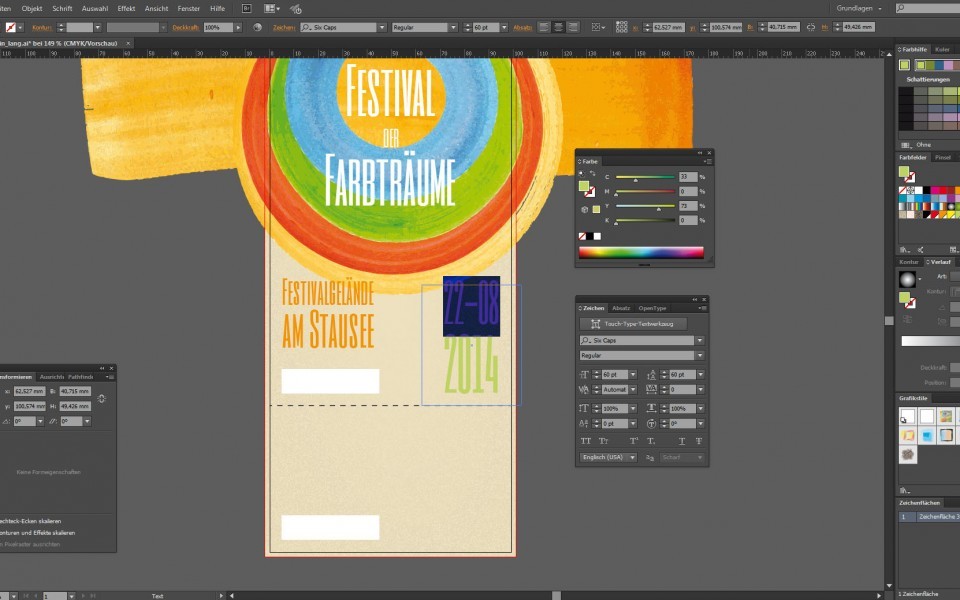
Abriß
Der Festivaltitel auf dem Abriß ist ebenfalls in der Six Caps gesetzt. Die Schriftgröße ist 53 pt (Zeilenabstand 68 pt). Als Farbe wählt ihr Cyan 46 aus.
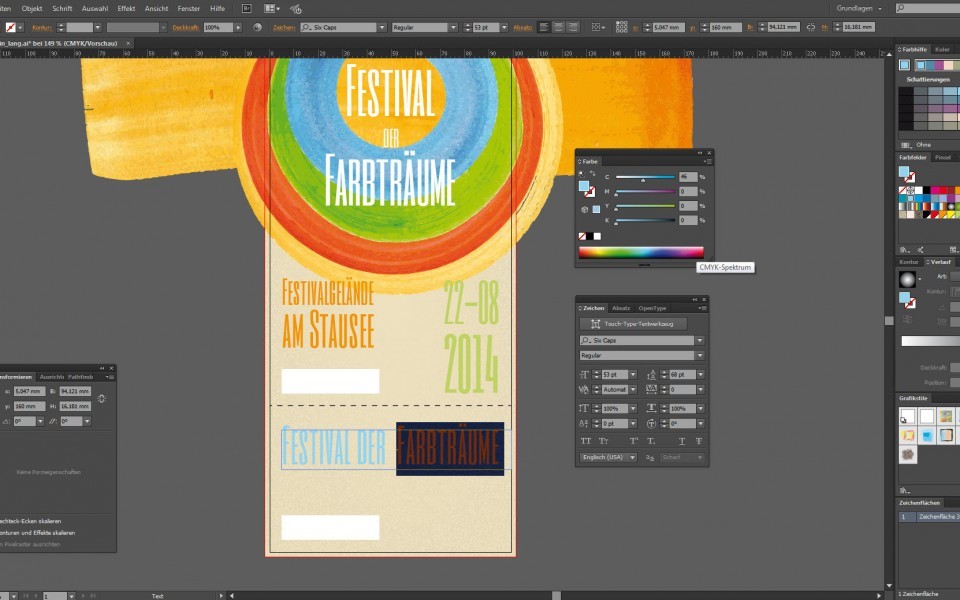
Fließtext
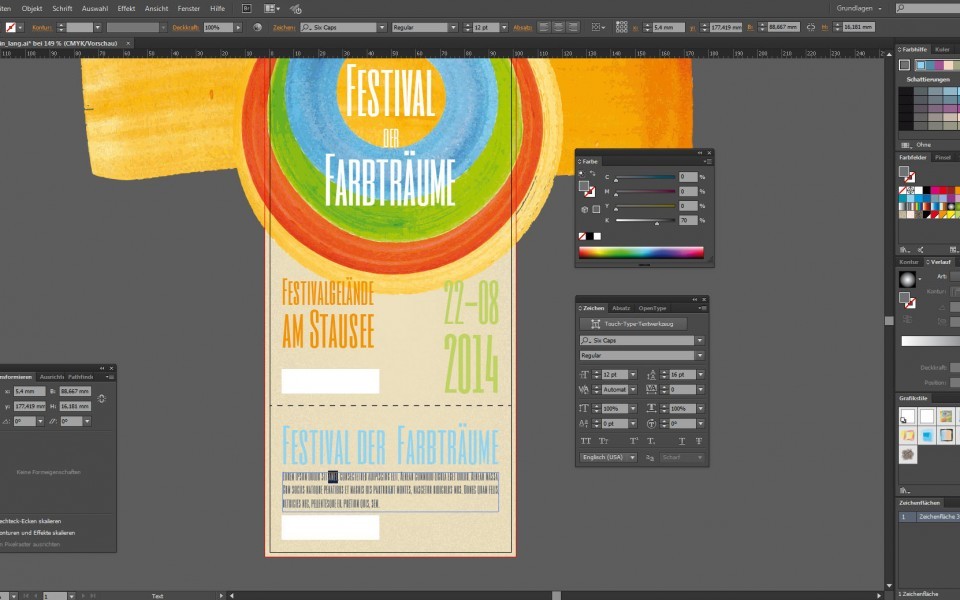
Der Fließtext auf dem Abriß kann weitere wichtige Informationen für die Besucher enthalten, z.B. dürfen keine Glasflaschen mit auf das Festivalgelände mitgenommen werden. Die Schriftgröße ist 12 pt (Zeilenabstand 16 pt). Als Farbe wählt ihrSchwarz 70 aus.
Ecke
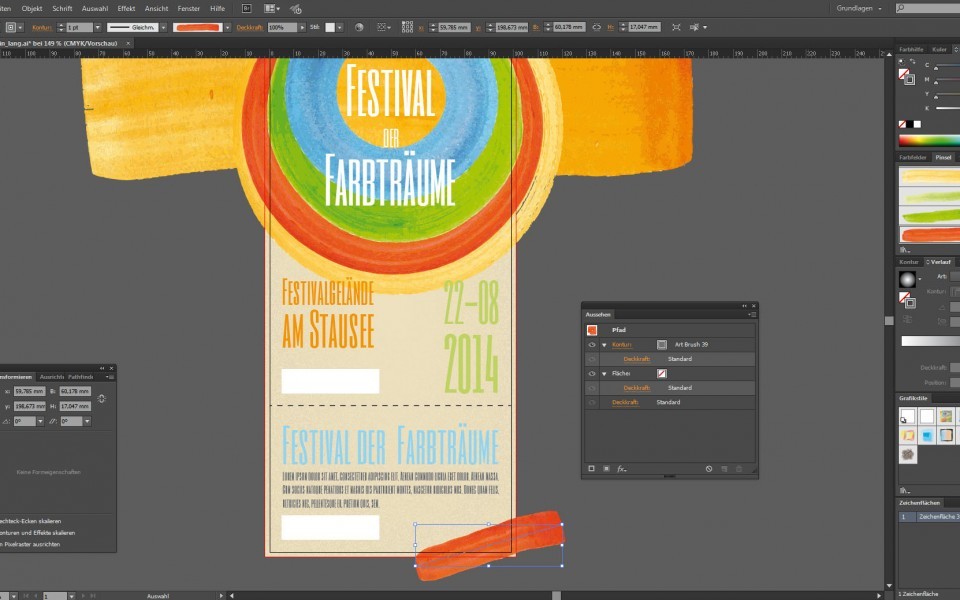
Als kleines Gimmick setzt ihr an den unteren, rechten Rand noch eine Linie. Diese bekommt die Kontur Art Brush 39.
Lichtschein
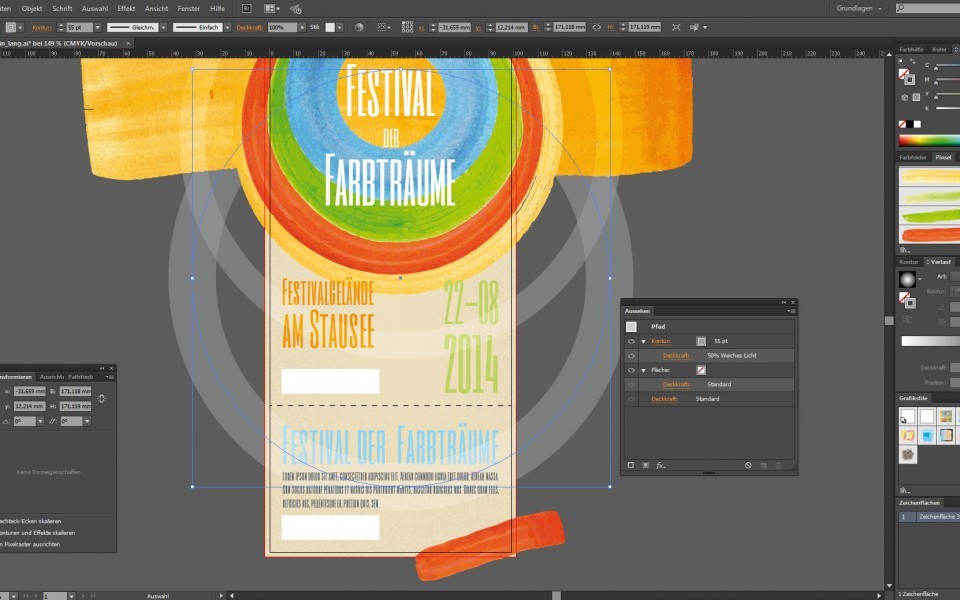
Zu guter letzt könnt ihr eurem Werk noch einen Glanzeffekt ohne viel Aufwand mitgeben. Erzeugt einen Kreis mit einer grauen Kontur von 55 pt. Stellt die Füllmethode auf 50% „Weiches Licht“. Dupliziert den Kreis und ändert die Kontur auf 30 pt. Dort wo sich die Kreise mit der Schrift überlagern entsteht nun ein weicher Glanzeffekt. Fertig ist euer gestaltetes Ticket. Nun müsst ihr nur noch ein PDF-X3 exportieren. Achtet darauf, dass die 2 mm Anschnitt ausgegeben werden und die Perforationslinie nicht mitgedruckt wird, wenn das nicht gewünscht ist. Ladet das PDF auf www.flyerpilot.de hoch. Schon kann der Druck beginnen.