Vorbereitungen
Zeitaufwand: ca. 1 Stunde
Illustrator ab Version CS2
Alle unserer Roll-ups im Ökodruck !
Heute möchte ich euch zeigen, wie ihr ein ansprechendes Roll Up für ein Restaurant online gestalten könnt. Dieses Produkt findet ihr als Neuheit im Bereich Werbetechnik. Ich habe mich für den Topseller mit den Maßen 80×200 cm entschieden. Ihr benötigt zusätzlich zur Produktvorlage eine Holztextur und eine kostenfreie Schrift. Die Holztextur könnt ihr bei Textureking beziehen. Als Schrift verwendet ihr die Damion, erhältlich als Google-Webfont.
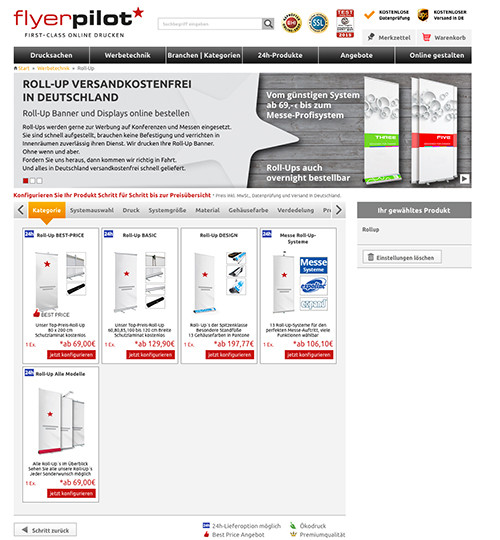
Der Produktkonfigurator
Wählt am besten über die Kategorie Werbetechnik das Rollup aus und klickt auf der Produktdetailseite in den Reiter Druckdaten-Info. Dort hat flyerpilot alles Wissenswerte zusammengestellt um ein professionelles Rollup Display zu erstellen.
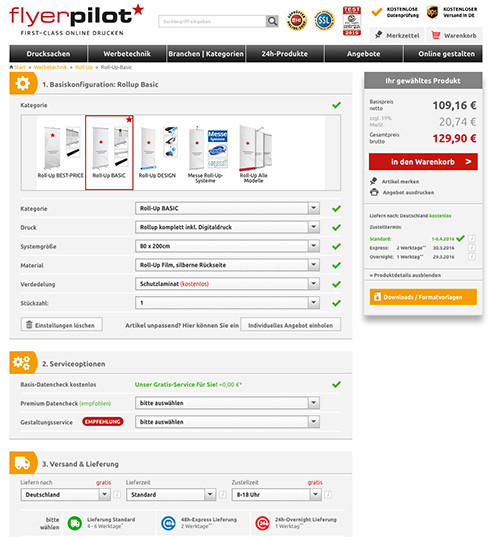
Nutzen Sie auch unseren kostenlosen Onliegestalter für Roll-Up
hier geht es zum selbstgestalten von Roll-Up
Die Dokumentvorlage
Im rechten Bereich findet ihr den Download der Dokumentvorlage für die Programme Adobe Illustrator, InDesign und Photoshop. Ladet das ZIP-Archiv herunter, entpackt es in einen Ordner und öffnet die Illustrator-Datei. Blendet danach die Ebene1 aus. Sie enthält den Hinweis, dass am unteren Dokumentrand ein wenig Überstand angelegt werden muss. Erstellt am besten eine neue Ebene in die ihre eure Objekte ablegt.
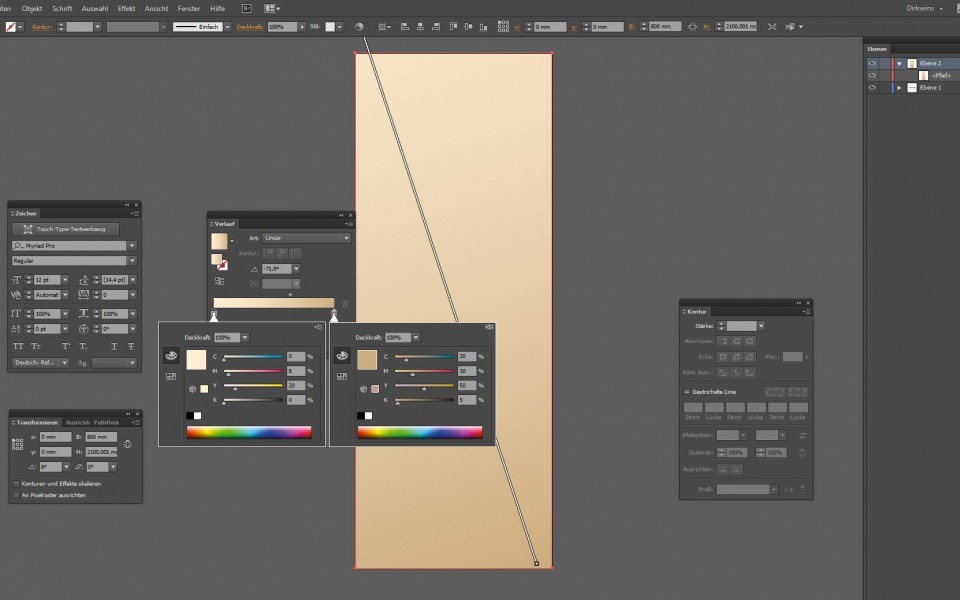
Das Rollup gestalten
Im zweiten Schritt erzeugt ihr mit dem Rechteckwerkzeug ein Rechteck das so groß ist wie eure Zeichenfläche. Als Füllung wird ein Verlauf zugewiesen und mit dem Verlaufswerkzeug (G) in die abgebildete Position gebracht. Die Farbwerte wie im Screenshot einstellen.
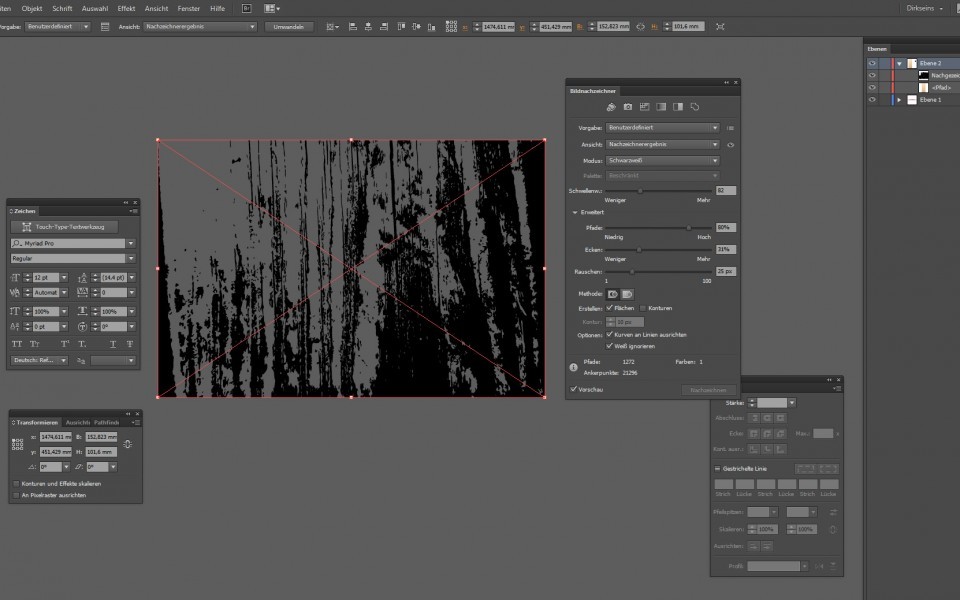
Die Holztextur
Platziert nun das Bild der Holztextur in eurem Illustrator-Dokument und betätigt den „Bildnachzeichner“ im Menü „Objekt“. Der Screenshot zeigt euch welche Werte ihr einstellen müsst damit ihr die gering aufgelöste Holzstruktur vektorisieren könnt um sie auf 2 Meter Höhe zu skalieren. Klickt anschließend auf „Umwandeln“. Jetzt erstellt der Bildnachzeichner aus dem Pixelbild Vektorpfade.
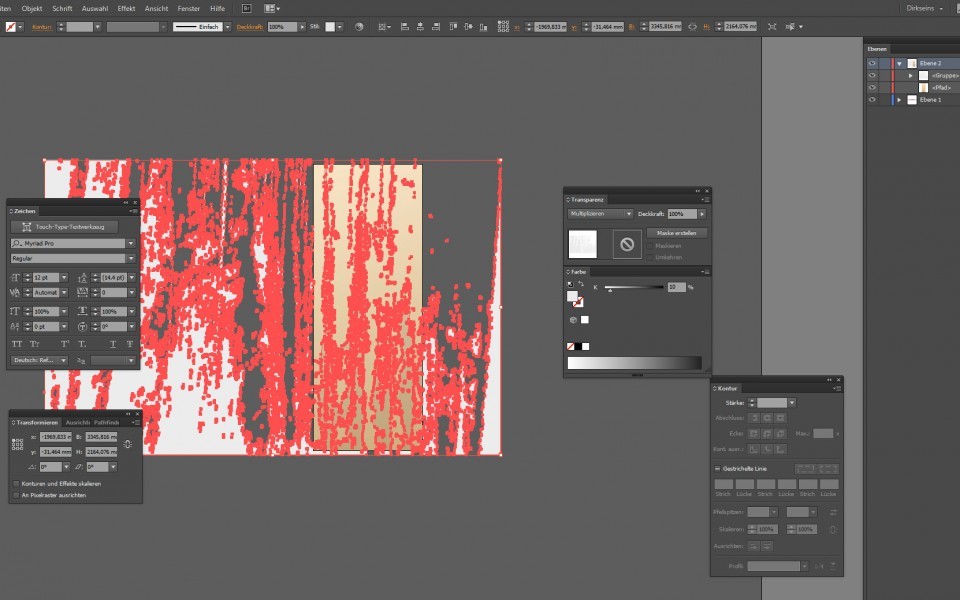
Ausschnitt wählen
Skaliert die Holztextur auf die Größe der Zeichenfläche. Färbt sie mit 10% Schwarz ein und setzt die Transparenz auf 100% Multiplizieren. Zum Erstellen einer Schnittmaske für dieses doch sehr große Objekt, kopiert ihr das darunter liegende Rechteck und fügt es an vorderster Stelle wieder ein. Nun markiert die Holztextur und das Rechteck. Mit der rechten Maustaste könnt ihr jetzt „Schnittmaske erstellen“ wählen.
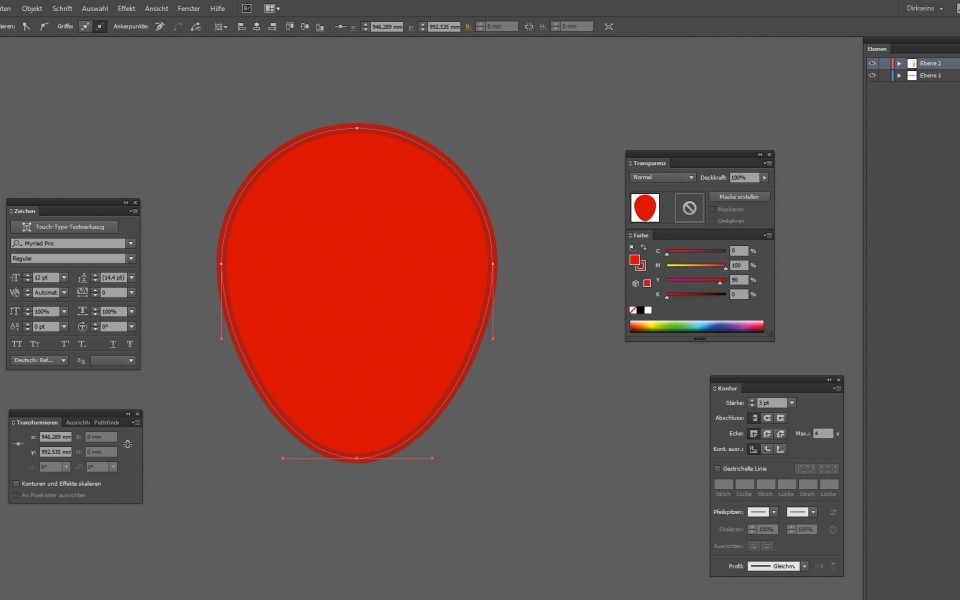
Eine Erdbeere erstellen
Zieht mit dem Kreiswerkzeug einen Kreis mit einem Durchmesser von 30mm auf. Mit dem Auswahlwerkzeug (A) markiert ihr den unteren Ankerpunkt und zieht ihn ein wenig nach unten. Die Flächenfarbe des Kreises ist M100/Y90. Die Konturfarbe C20/M100/Y90/K15.
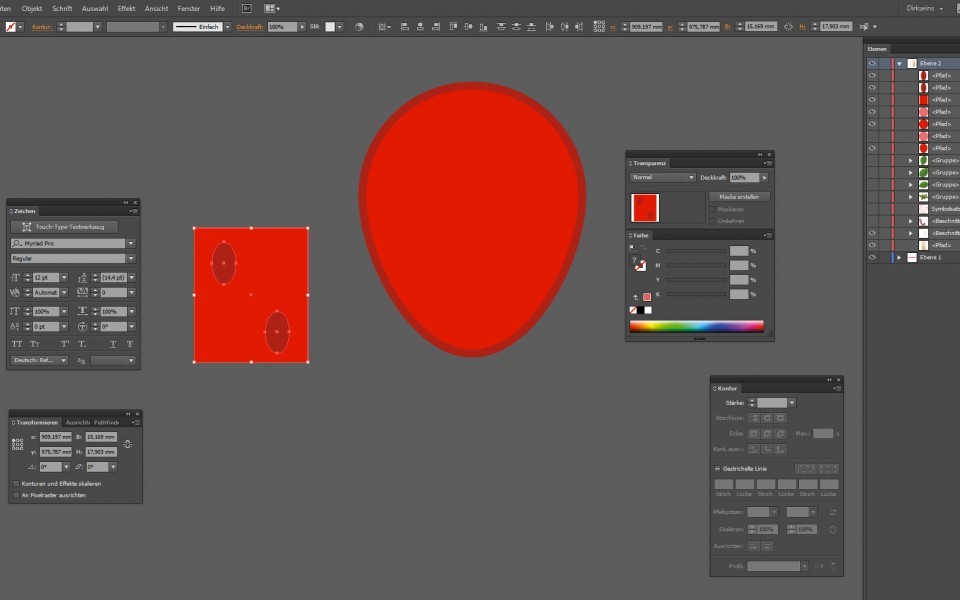
Muster anlegen
Erzeugen wir jetzt die Oberfläche der Erdbeere. Dazu nehmen wir den Mustergenerator zu Hilfe. Zeichnet ein Rechteck mit der Farbe M100/Y90. Darüber legt ihr zwei ovale Kreise in der Farbe C20/M100/Y90/K15. Ordnet die Kreise ein wenig versetzt an und markiert die Gruppe. Über Objekt/Muster/Erstellen erzeugt ihr ein Muster welches in der Farbfelder-Palette abgelegt wird. Wählt nun die Form der Erdbeere aus und klickt als Füllung auf das eben erstellte Muster. Eure Erdbeere dürfte nun kleine Punkte haben.
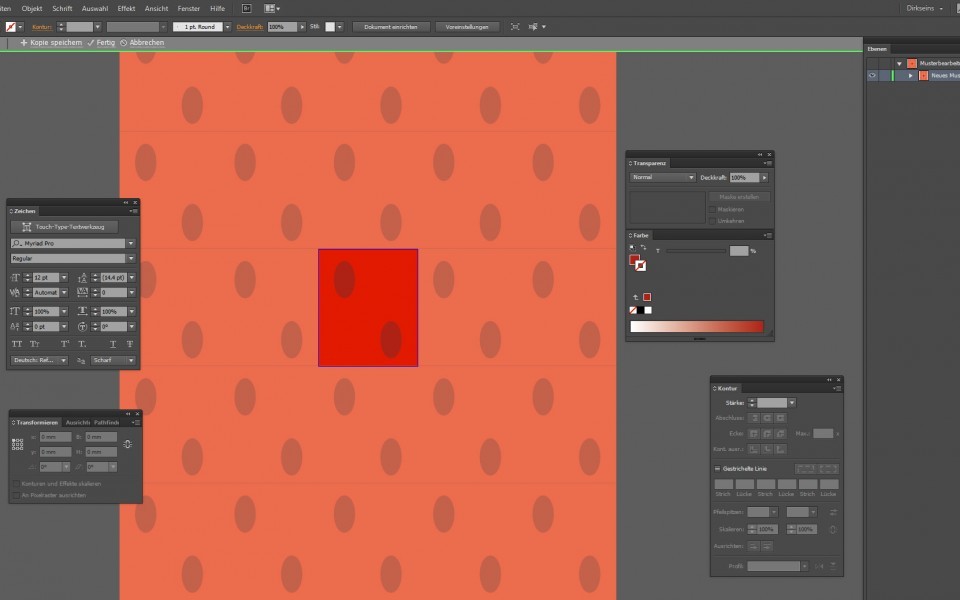
Der Mustergenerator
Mit dem Zeichenstiftwerkzeug (P) erstellt ihr 3 Ankerpunkte und schließt den Pfad. Wählt die Punkte einzeln mit dem Auswahlwerkzeug (A) an und verschiebt die Griffe wie abgebildet. Formt so ein Blatt in der Farbe C75/M25/Y100/K10.
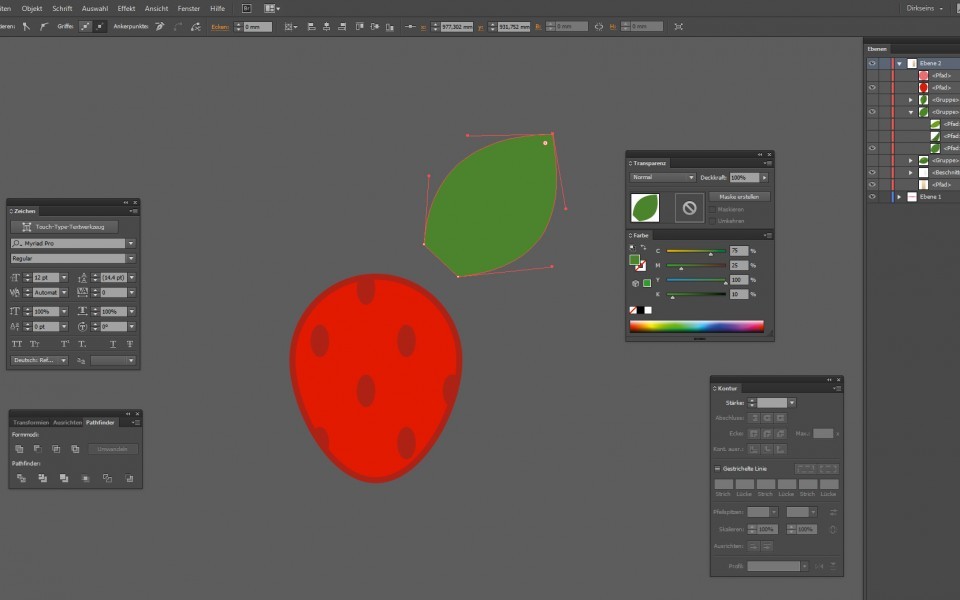
Die Blätter
Darüber erstellt ihr ebenfalls 3 Ankerpunkte für den Schatten des Blattes. Zieht wieder an den Griffen die abgebildete Form zurecht und färbt das ganze in C75/M30/Y100/K20. Der Glanzpunkt ist gefüllt mit C65/M15/Y100/K0. Hierbei könnt ihr mit dem Kreiswerkzeug eine Ellipse aufziehen und etwas drehen.
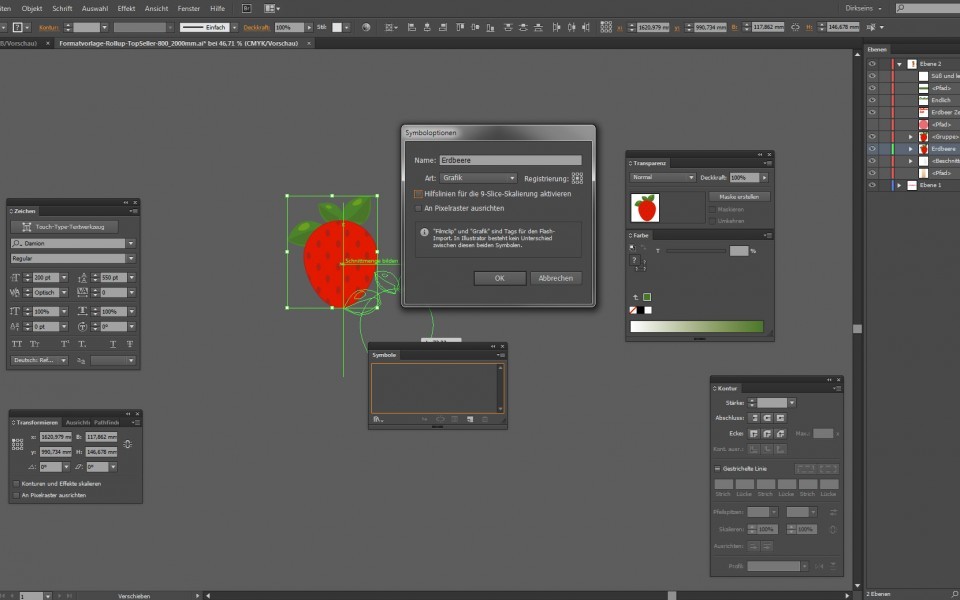
Die Erdbeere als Symbol
Gruppiert die Erdbeere sowie die drei kleinen Blätter und öffnet das Fenster „Symbole“. Zieht die gruppierte Erdbeere in das Symbolfenster um es als Symbol zu verwenden. Wir benötigen es später für eine ganze Menge Erdbeeren.
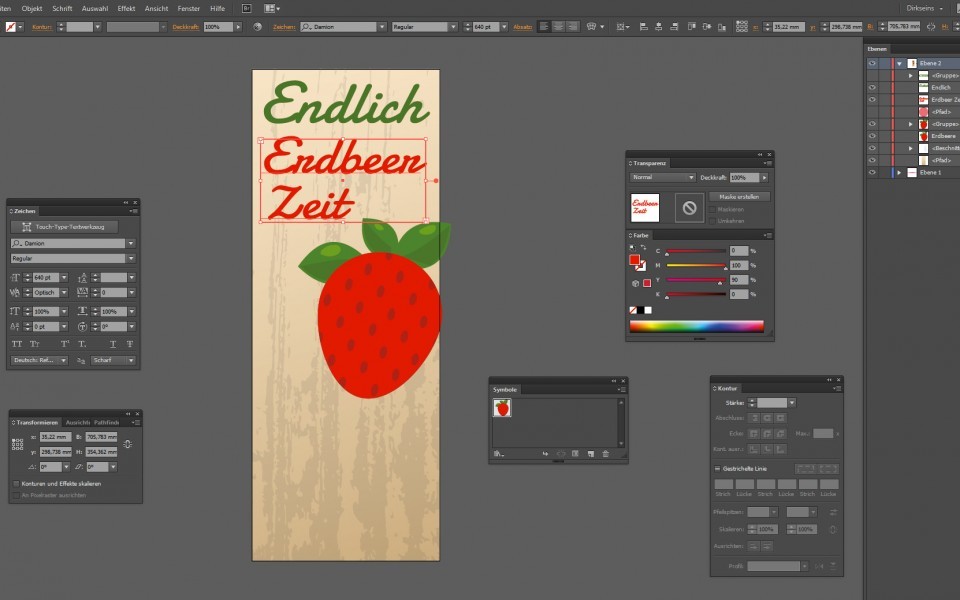
Die Elemente anordnen
Stellt sicher, dass im Fenster Transformieren der Haken bei „Beides Transformieren“ gesetzt ist. Ansonsten würden die Kerne der Erdbeere nicht mit vergrößert werden. Nun vergrößert ihr die Erdbeere und platziert sie in der Mitte. Die Kontur kann auf 25pt gestellt werden. Erstellt dann die Headline. Als Schriftart wird die Damion verwendet. Fügt sie in der Größe 720pt ein. Als Farben verwendet ihr wieder das rot und dunkelgrün aus der Erdbeere. M100/Y90 und C75/M30/Y100/K20.
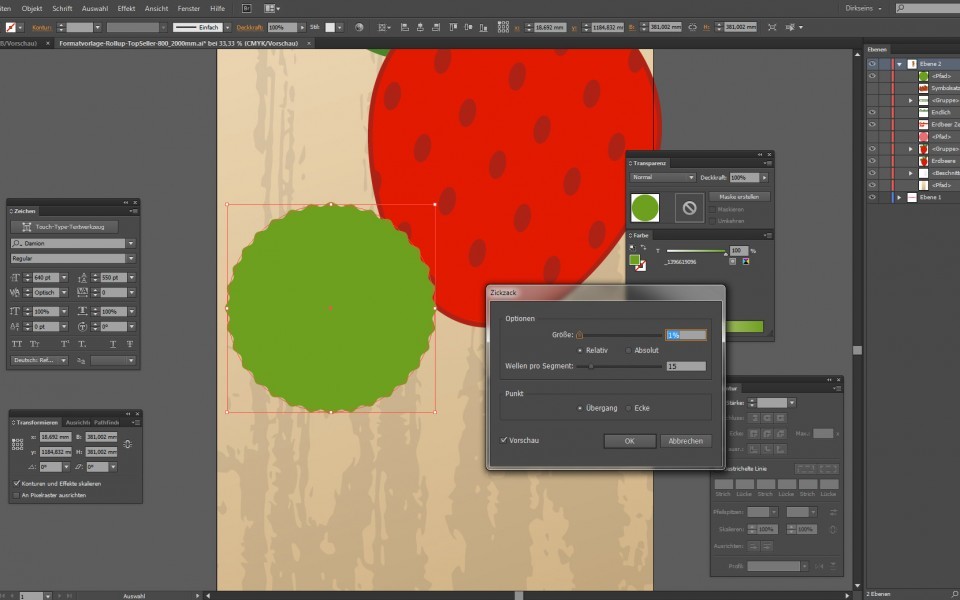
Der Störer
Zieht einen Kreis mit einem Durchmesser von 380mm auf und füllt ihn mit C65/M15/Y100/K0. Wendet den Transformations- und Verzerrungsfilter ZickZack an. Vergebt die Werte auf dem Screenshot damit die Ecken abgerundet werden. Über das Fenster Aussehen legt ihr eine Kontur mit einer Stärke von 15pt nach innen ausgerichtet mit der selben grünen Farbe wie die Füllung an. Darunter fügt ihr eine zweite Kontur mit einer Stärke von 25pt ein. Diese wird weiß und ebenfalls nach innen gerichtet. Somit erhaltet ihr eine kleine weiße Innenkontur.
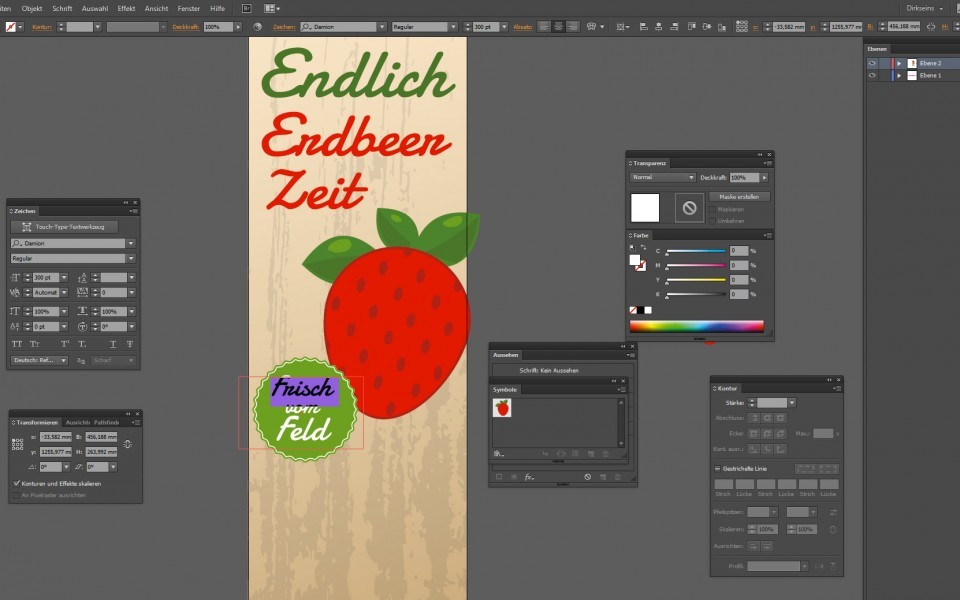
Frisch vom Feld
Der Ausspruch „Frisch vom Feld“ wird in der Damion gesetzt. Die erste Zeile bekommt 300pt, die nächste 240pt und die letzte 360pt.
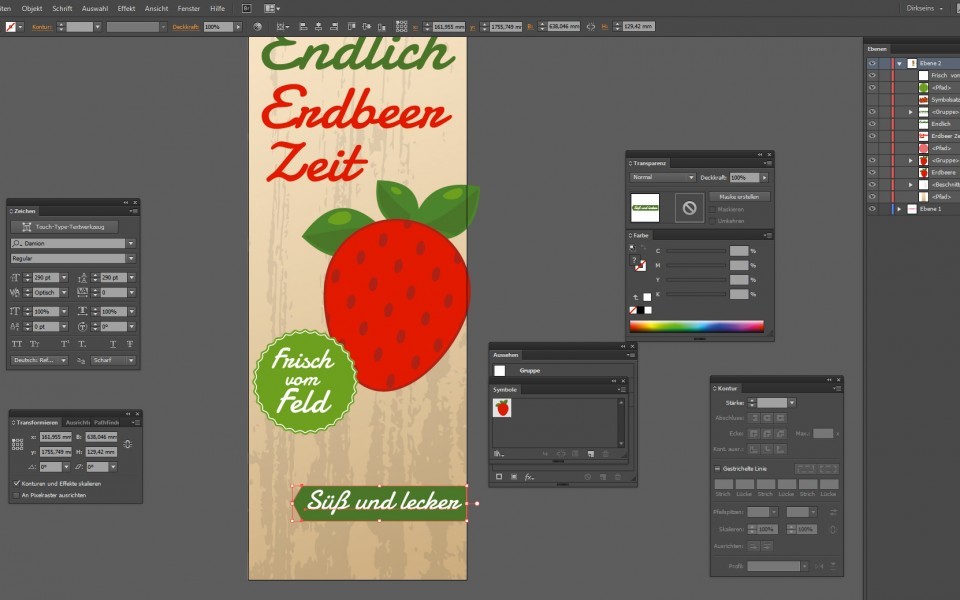
Der Infokasten
Erstellt ein Rechteck und füllt es mit dem schon verwendeten Dunkelgrün. Fügt am linken Rand des Rechtecks einen Ankerpunkt hinzu und schiebt ihn ein wenig nach links, sodass ein Pfeil entsteht. „Süß und lecker“ wird ebenfalls wieder in der Damion gesetzt.
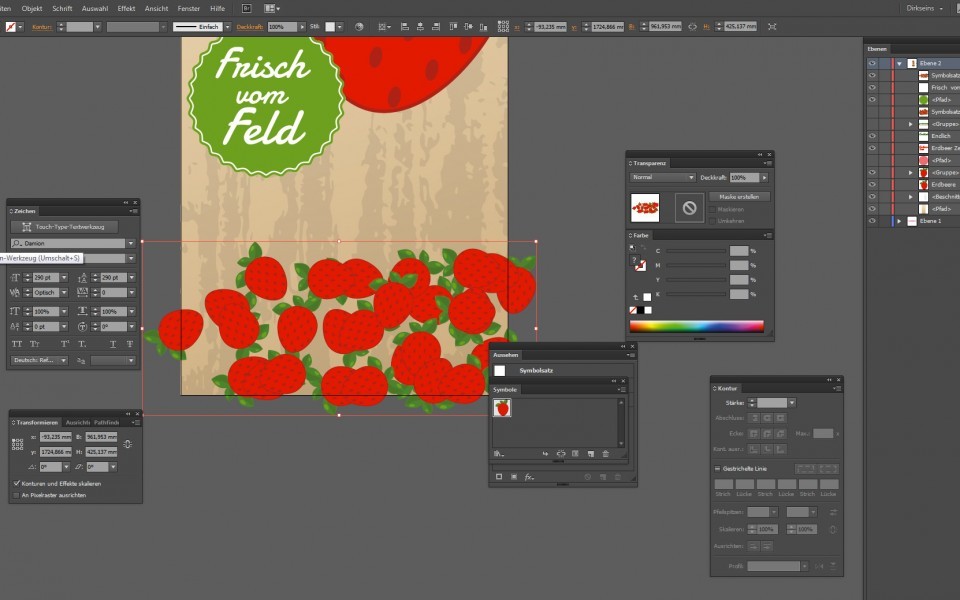
Symbole aufsprühen
Um eine ganze Menge Erdberren an den unteren Rand des Rollups zu setzen benötigt ihr das Symbol-aufsprühen-Werkzeug. Wählt im Fenster Symbole noch die Erdbeere aus und betätigt dann die Enter-Taste um in die Werkzeug-Optionen zu gelangen. Stellt beim Durchmesser 80mm ein und setzt die Intensität auf 4 und die Dichte auf 3. Nun könnt ihr nach Herzenslust lossprühen. Mit dem Symbol-skalieren-Werkzeug könnt ihr dann auch noch die Größen separat verändern.
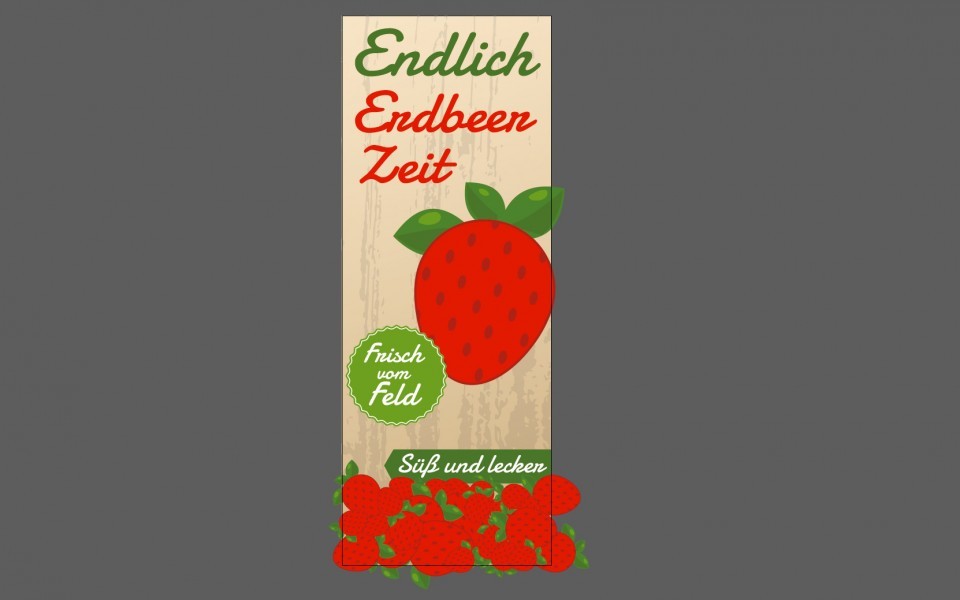
Das Ergebnis
Nun ist das Rollup fertig und muss nur noch gespeichert und exportiert werden. Zum Erstellen der Druckdaten wählt ihr über Datei/Speichern unter den Dateityp PDF aus. Danach erscheint ein Exportdialog. Dort wählt ihr aus den Vorgaben PDF-X1 aus. Ihr braucht keine weiteren Einstellungen in diesem Dialog vorzunehmen. Wir stellen euch ebenfalls ein informatives Video zur Druckdatenerstellung in Illustrator zur Verfügung:
Mehr Informationen findet ihr hier.
Der Bestellprozess bei Flyerpilot
Nachdem ihr die Druckdaten erzeugt habt öffnet ihr im Browser eurer Wahl die Seite www.flyerpilot.de und konfiguriert das gewünschte Produkt noch einmal falls es sich nicht mehr im Warenkorb befindet.
Öffnet den Warenkorb und überprüft eure Produktauswahl. In diesem Fall ist es der Rollup Topseller. Klickt auf den Button „Zur Kasse“.
Anmeldung
Falls ihr schon einmal bei Flyerpilot bestellt habt könnt ihr euch komfortabel mit eurem Login anmelden. Wenn ihr noch nicht bestellt habt registriert euch bitte als Neukunde und klickt nach Eingabe eurer Daten auf „Anmelden“.
Lieferadresse
Im nächsten Schritt könnt ihr noch einmal die Lieferadresse überprüfen und ggf. ändern. So ist es möglich, dass ihr die Plakate auch direkt an eure Kunden in einem neutralen Versandkarton schicken könnt.
Zahlungsmöglichkeiten
Als Zahlungsvarianten stehen Sofortüberweisung, Kreditkarte, Vorkasse, PayPal, Nachnahme oder Giropay zur Auswahl. Zusätzlich habt ihr hier die Möglichkeit einen Gutschein (wenn vorhanden) eintragen zu können. Der Rabatt wird automatisch nach Eingabe der Gutscheinnummer vom Rechnungsbetrag abgezogen.
Überprüfung
Zum Schluss solltet ihr noch einmal genau eure Bestellung prüfen und klickt dann auf „zahlungspflichtig bestellen“. Erst jetzt habt ihr einen wirksamen Kaufvertrag abgeschlossen. Denn: Safety first – wie im echten Leben!
Druckdaten-Upload
Nun folgt der wichtigste Schritt: Der Upload euer Druckdatei. Der schnellste Weg läuft über das hier dargestellte Upload-Skript. Ihr habt aber zusätzlich die Möglichkeit eure Daten per CD mit der Post zu versenden. Wählt eure Druckdatei am besten über die Schaltfläche „Datei wählen“ aus. Klickt dann auf „Bitte Druckdatei hochladen“. Es erscheint eine Vorschau eures Designs. Wenn alles korrekt aussieht klickt auf den Button am rechten Rand „Freigeben zum Datencheck“.
Und zum Schluss
Die Druckvorstufen-Experten von flyerpilot prüfen nun eure Druckdaten und melden sich, wenn etwas nicht stimmt. Ansonsten geht euer nagelneues Rollup nun in die Produktion und wird auf schnellstem Wege zu euch versendet. Und nun: Viel Spaß mit eurem selbstgestalteten Rollup.


