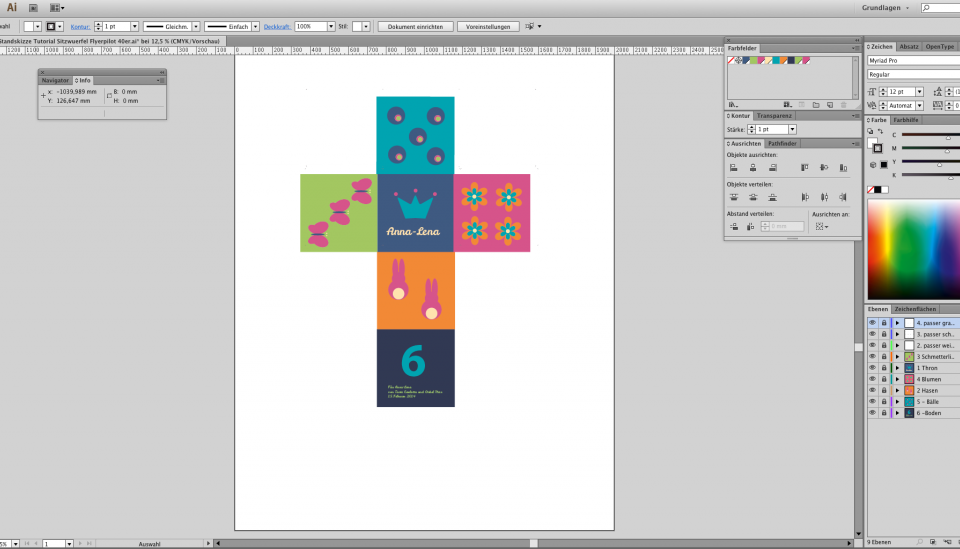Tutorial „Großer Sitz- und Zählspaß für kleine Menschen“ Individualisierte Sitzwürfel in Adobe Illustrator gestalten
Nicht nur in Bar oder Lounge ist der Sitzwürfel ein lässiges und unkompliziertes Möbelelement, das praktisch und gemütlich ist und einen Raum stylish aufwertet. Auch im Kinderzimmer machen sich Sitzwürfel gut und garantieren mit ihrer weichen Form und Oberfläche einen gefahrlosen und vergnüglichen Krabbel- und Sitzspaß für die kleinen Bewohner und Bewohnerinnen der Zimmer. Mit einem nach eigenem Entwurf bedruckten und für Kind oder Kinder personalisiertem Sitzwürfel ist auch der (Deko)Spaß für die Großen gesichert, ein individuelles Geschenk für das Lieblingskind oder ein Firmengeschenk gefunden. Namenszug, Widmung oder Logo – auf den sechs Seiten ist genügend Platz, um den Sitzwürfel individuell zu gestalten. So wird aus einer einfachen Grundform ein ganz eigener Thron für die Kleinen und ein selbst gestaltetes und persönliches Aushängeschild von und für die Großen.
Im Tutorial findet ihr einen Vorschlag für einen kleinen Sitzwürfel (40x40x40cm), der großen Sitz-und Zählspaß für Kinder in klarem, kindgerechtem Design und fröhlicher Farbenvielfalt in Adobe Illustrator umsetzt. Alle Vektorgrafiken sind unkompliziert nachzubauen und können je nach Vorliebe problemlos und mit viel Gestaltungsspaß abgeändert oder variiert werden. Fünf Schmetterlinge oder drei Bälle? Geht auch! Andere Farben? Ist auch möglich!
Natürlich könnt ihr auch eigene Vektorgrafiken, Vekorgrafiken aus dem Netz oder Photoshopdateien einbauen. Wichtig sind auf jeden Fall die richtige Anordnung der Würfelseiten in der Druckdatei – sie unterscheidet sich von der Standskizze –, Farbmodus CMYK und der von der Druckerei geforderte Beschnitt. Außerdem bei Bilddateien neben Copyright und eine entsprechende Dateigröße und Auflösung. Das für den Bedruck des Sitzwürfels geforderte Raster von 72 dpi ist relativ gering bzw. grob, das wirkt sich auch auf die Darstellung aus! Beim Farbkonzept ist zu bedenken, dass sich der Sitzwürfelbezug bei niedriger Temperatur waschen lässt, aber ohne Qualitätsverlust auch nicht unendlich viele Male, also eher mittlere Töne wählen, wenn das Möbelelement die ersten Anstürme und Zuneigungsbeweise des betreffenden Kindes überstehen soll!
Jetzt kann es losgehen! In den ersten Schritten etwas ausführlicher und in den folgenden auf die vorherigen Schritte aufbauend!
Step 1: Vorbereitung
Nachdem ihr die EPS-Druckdatei für das entsprechende Sitzwürfelformat für Adobe Illustrator von der Website der Druckerei heruntergeladen habt, öffnet ihr diese mit Illustrator und speichert sie als ai-Datei ab. Auf den ersten Blick sieht die Reihenanordnung der einzelnen Würfelseiten in der Druckdatei etwas verwirrend aus, aber mithilfe der von der Druckerei mitgelieferten Erklärungen und der Standskizze wird schnell deutlich, dass die einzelnen Würfelseiten in Druckdatei und Standskizze unterschiedlich platziert sind. Im Layout orientiere ich mich an der Druckdatei, die Standskizze kommt ganz zum Schluss und hat außer des Informationsgehalts keinen druckrelevanten Einfluss auf das Ergebnis.
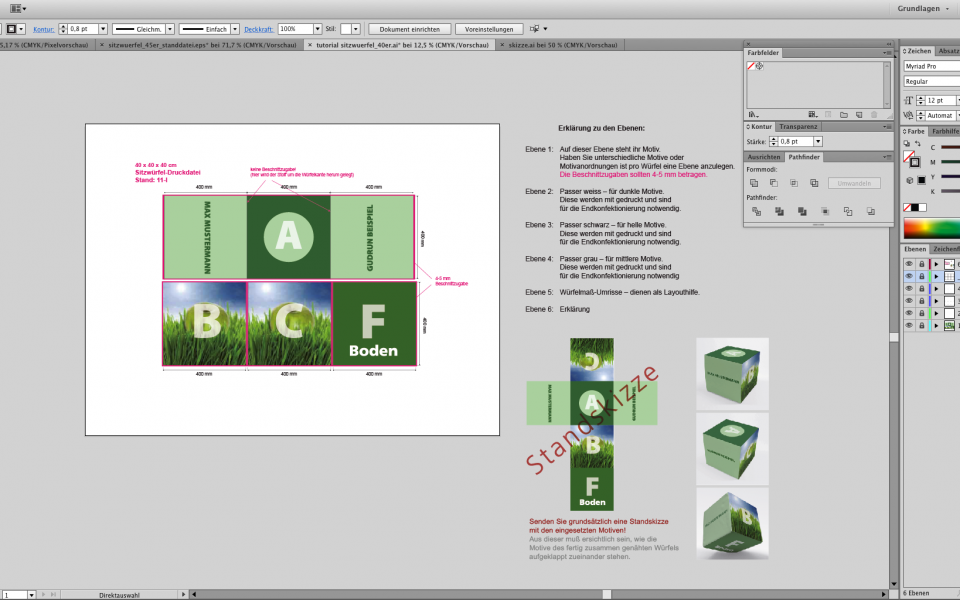
Als Nächstes mache ich mich an die Gestaltung. Dazu habe ich mir die Anordnung der Einzelseiten gut eingeprägt, aufgeschrieben oder beim Scribbeln in meine Entwürfe sogar schon eingebaut. Natürlich kann ich mir die Erklärungen aber auch immer wieder über die Ebenen-Palette einblenden. Bei eigenen Entwürfen und Motiven bietet es sich auch an, nach der Standskizze einen kleinen Papierwürfel mit Beschriftung zu bauen. So kann kann man das Ergebnis schon einmal visualisieren bzw. in die Hand nehmen!
Jetzt blende ich als Erstes in der Ebenen-Palette die Erklärungen und die Mustermotivebene aus und erstelle in der Ebenenpallette unterhalb der Mustermotivebene neue Ebenen. Alle neuen Ebenen sollten sich grundsätzlich unterhalb der Mustermotivebene befinden, damit die von der Druckerei angelegten Passermarken für die Endkonfektionierung im Druck auch sichtbar sind. Ich beginne mit einer neuen Ebene „Hilfslinien“ für den Beschnitt. Über das Unterebenen-Symbol der Ebenen-Palette lege ich nun zwei Unterebenen für Hilfslinien („Hilfslinien oben“, „Hilfslinien unten“) für den von der Druckerei geforderten Beschnitt von 5mm an. Getrennte Ebenen für die obere und die untere Seitenreihe anzulegen, hat den Vorteil, dass ich die Hilfslinien später separat ein- und ausblenden kann und mir so die Hilfslinien der einen oder der anderen Ebene bei der Arbeit nicht in die Quere kommen. Jetzt möchte ich auf der Grundlage der von der Druckerei gelieferten Layout-Vorlage die Hilfslinien für die Rechtecke der oberen Reihe anlegen. Dafür ziehe ich auf der Grundlage der Layout-Vorlage oder numerisch Hilfslinien und verschiebe diese mittels der x- und y- Werte in der Funktionsleiste um jeweils + 5mm oder -5mm. Die Hilfslinien springen so fast wie „von selbst“ in die richtige Position und ich kann später problemlos Rechtecke und Quadrate aufziehen. (Solltet ihr bis jetzt noch nicht die „Intelligenten Hilfslinien“ in Ansicht – Intelligente Hilfslinien aktiviert haben, ist jetzt der richtige Zeitpunkt gekommen.) Auf der unteren Hilfslinienebene genauso vor. Hier sind allerdings einige Hilfslinien mehr nötig, weil der Beschnitt bei den Einzelseiten umläufig anzulegen ist! Abschließend sperre ich die untere Hilfslinienebene und mache mich an die Gestaltung der oberen Seitenreihe.
Step 2: Die Drei – Schmetterlinge: Sitzwürfel für Kinder selbst gestalten
Ich beginne mit dem linken Rechteck der „Drei“. Dazu erstelle ich erst einmal eine Ebene „3 Schmetterlinge“, auf der ich die Gestaltungselemente anlegen werde. Jetzt kann ich ohne viel Mühe auf einer Unterebene „Quadrat“ mit dem Rechteck-Formwerkzeug in der Werkzeugleiste oder dem Tastaturkürzel M und gedrückter Umschalttaste ein Rechteck von 400mm mit jeweils 5mm Beschnitt oben, unten und links entlang den Hilfslinien aufziehen. Mit einem kurzen Blick in die Funktionsleiste überprüfe ich noch einmal die Breiten- und Höhenwerte des Quadrats auf ihre Richtigkeit. Treten hier große Abweichungen ab, stimmt etwas nicht mit den Hilfslinien und es lohnt sich, dem zu diesem frühen Zeitpunkt nachzugehen! Als Nächstes färbe ich die Fläche mittels der Farbe-Palette mit CMYK 40/0/70/0 in Hellgrün ein. Weil ich diese Farbe – wie alle anderen folgenden Farben – später noch mehrfach benötigen werde, ziehe ich die Farbe in die Farbfelder-Palette. So kann ich zu einem späteren Zeitpunkt wieder auf sie zugreifen kann und Änderungen, die ich eventuell später noch in der Farbgebung vornehmen möchte, wirken sich global aus, und ich muss die Grafikelemente nicht einzeln ansteuern. Zum Schluss sperre ich die Ebene“Quadrat“, damit ich ungestört auf der Ebene arbeiten kann.
Für den Schmetterling-Vorlage erstelle ich eine Unterebene „Schmetterling“, wechsle über den Tastaturkürzel L oder die Werkzeugleiste zum Ellipsen-Werkzeug und ziehe mit gedrückter Maustaste für den oberen Teil des Schmetterlingsflügels eine Ellipse mit den Werten B: 60mm H: 90mm auf. Alternativ könnt ihr wie bei allen Formwerkzeugen mit dem Ellipsen-Werkzeug auch einmal in das Dokument klicken und die Werte in das entsprechende Dialogfeld eingeben. Wo ich die Schmetterlingsgrafik erstelle, auf der Farbfläche oder der Arbeitsfläche, ist jedem einzelnen überlassen. Ich mache solche Arbeiten gerne „im Umland“. Die Ellipse färbe ich jetzt in CMYK 10/75/10/0 ein und ziehe auch diese Farbe in die Farbfelder-Palette. Dann ziehe ich eine zweite Ellipse mit den Maßen B: 40mm H: 65 mm auf und färbe sie über die Farbfelder-Palette im selben Ton ein. Jetzt fehlt noch eine Ellipse für den Schmetterlingskörper. Ich erstelle eine Ellipse mit den Maßen B: 9mm H: 70 mm auf, färbe sie in CMYK 80/60/30/0 ein, ziehe auch diese Farbe gleich wieder in die Farbfelder-Palette. Für den linken Flügel rotiere ich jetzt die größere Ellipse mit dem Drehen-Werkzeug – über R oder die Werkzeugleiste zu erreichen – um den mittleren, unteren Ankerpunkt um minus 25 Grad. Dazu setze ich mit dem Drehen-Werkzeug manuell den entsprechenden Ankerpunkt und ziehe mit gedrückter Maustaste außerhalb der Form ein wenig gegen den Uhrzeigersinn. Je weiter entfernt der Zeiger von der Form ist, umso präziser lässt sich dieser Vorgang steuern. In der Info-Palette, die ich mir dazu einblenden kann, wird mir der dazugehörige Winkel angezeigt. Alternativ kann ich die Form auch mithilfe des Begrenzungsrahmen drehen. Dazu mit dem Zeiger über eine Ecke des Rahmens gehen, bis das Drehen-Symbol erscheint, und los geht‘s. (Im Uhrzeigersinn oder gegen den Uhrzeigersinn, beides ist möglich. Halte ich dabei dann noch die Umschalttaste gedrückt, so rotiert AI das Objekt in 45° Schritten.) Für den unteren Teil des Flügels rotiere ich die kleinere Ellipse um 30 Grad. Im nächsten Schritt lege ich dann mit dem Auswahlwerkzeug V die beiden Ellipsen zu einem Flügel übereinander, wähle beide Elemente aus und füge sie mit der Vereinen-Funktion der Pathfinder-Palette zusammen. Ist das einmal getan, wähle ich den Flügel mit dem Auswahlwerkzeug aus und öffne mit gedrückter rechter Maustaste das Dialogfeld Transformieren – Spiegeln.
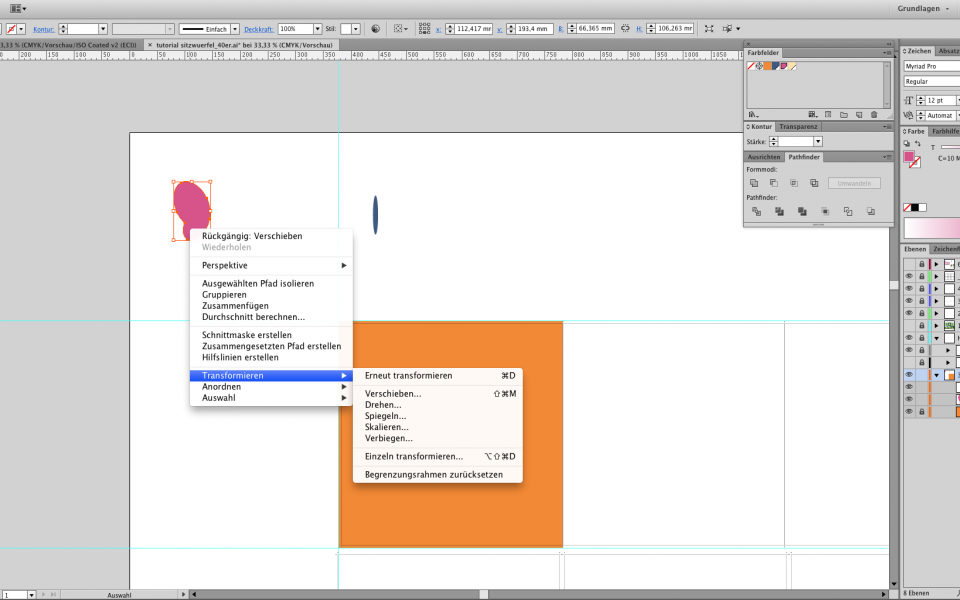
Im Dialogfelder setze ich den den Haken bei vertikal und gehe dann auf Kopieren, um eine identische, seitenverkehrte Kopie meines Flügels zu erstellen. Nachdem ich diesen Flügel bei gedrückter Umschalttaste mit dem Auswahlwerkzeug horizontal auf die rechte Seite bewegt habe, füge ich zuletzt die Ellipse für den Schmetterlingskörper ein. Hier bitte aufpassen, dass der Schmetterlingskörper den ganzen Zwischenraum der Flügel ausfüllt!
Jetzt fehlen noch die Fühler. Dafür ziehe ich mit dem Ellipsen-Werkzeug bei gedrückter Umschalttaste einen Kreis mit den Maßen B: 7mm H: 7mm, weise ihm mit CMYK 0/10/35/0 ein helles Gelb zu und ziehe die Farbe wiederum in die Farbfelder-Palette. Jetzt muss ich nur noch bei gedrückter Maus- und Alt-Taste den Kreis duplizieren, mithilfe der entsprechenden Funktion Objekt ausrichten der Ausrichten-Palette aneinander ausrichten und die Elemente an der richtigen Stelle platzieren. Anschließend markiere ich mit dem Auswahlwerkzeug alle Elemente und gruppiere sie mit Apfel-G bzw. Strg-G zur Gruppe „Schmetterling“. Diese Gruppe kann ich dann mit gedrückter Alt-Taste zweimal duplizieren – oder einmal duplizieren und mit Apfel-D bzw. Strg-D den Befehl wiederholen – und platziere die Schmetterlinge anschließend im Quadrat in einer Anordnung von links oben nach rechts unten. Ob frei oder mithilfe der Ausrichten-Palette bleibt jedem einzelnen überlassen. Ich habe mich für die freie Platzierung entschieden, weil die Anmutung dann etwas lebendiger ist. Abschließend gruppiere ich die drei Schmetterlinge und drehe sie mit gedrückter Umschalttaste und Maustaste um 90 Grad, damit die Formation den richtigen Stand für die Druckdatei hat.
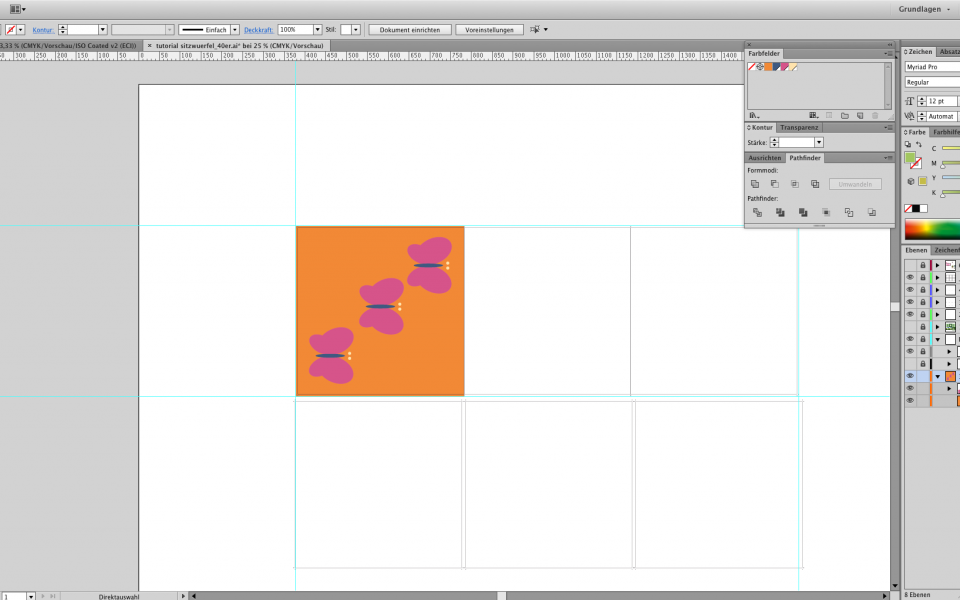
Jetzt noch die Ebene „3 Schmetterlinge“ in der Ebenen-Palette sperren und auf zur nächsten Würfelseite !
Step 3 : Die Eins – Kleiner Thron ganz groß
Für das mittlere Quadrat in der oberen Reihe lege ich unterhalb der Ebene „3 Schmetterlinge“ eine Ebene „1 Thron“ an und ziehe dann wie auch schon in Step 1 an entsprechender Stelle ein Rechteck mit den entsprechen- den Maßen auf. Weil bei diesem Quadrat der Reihe die Farbflächen Stoß an Stoß liegen, blende ich zur Überprüfung die Layoutvorlage in der Ebenen-Palette aus und zoome ich mit dem Zoom-Werkzeug oder Apfel- bzw. Strg-Leertaste ganz nah an die Schnittstellen rechts und links heran. Ist alles okay, weise ich dem Rechteck über die Farbfelder-Palette das Blau zu, sperre die Ebene und mache mich auf einer neuen Unterebene an Krone und Namenszug.
Für die Krone erstelle ich mit dem Polygon-Werkzeug in der Werkzeugleiste ein Dreieck mit den Maßen B: 105mm H: 120mm, weise ihm CMYK 80/0/30/0 zu und dupliziere es anschließend. Während das eine Dreieck die mittlere Zacke der Krone darstellt und seine Standseite beibehalten soll, rotiere ich das linke Dreieck mit dem Drehen-Werkzeug R um 38 Grad um den Mittelpunkt und spiegle es – wie auch schon beim Schmetterlingsflügel geschehen – anschließend als Kopie vertikal. Für die Grundstruktur brauche ich jetzt nur noch die beiden Drei- ecke an die entsprechenden Stellen zu schieben, die Höhe des mittleren Dreiecks auf 127mm in der Funktions- leiste zu erhöhen und mit dem Pathfinder die Elemente zu einer Form zu vereinen.
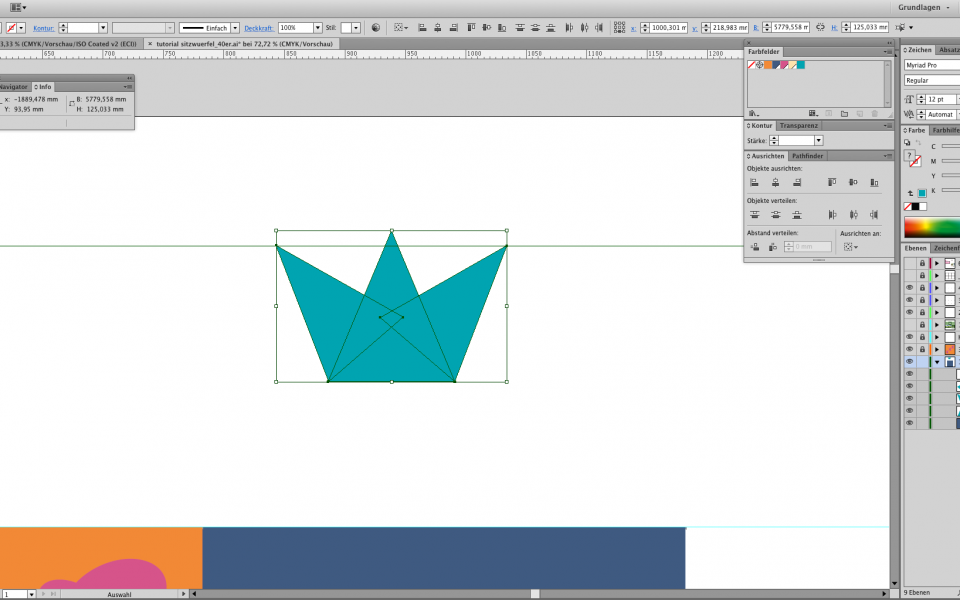
Jetzt möchte ich die Standseite der Krone noch ein wenig dynamischer gestalten. Dazu ermittle ich mithilfe des Begrenzungsrahmen und einer Hilfslinie den Mittelpunkt der Standlinie, setze dort mit dem Zeichenstift-Werkzeug (P) einen Ankerpunkt, wähle diesen mit dem Direktauswahl-Werkzeug A aus und moduliere die Linie bei gedrückter Umschalttaste mit den Tagentengriffen konkav. Um zu einer etwas gefälligeren Gesamtform zu kommen, wähle ich jetzt noch einmal das Objekt aus, gehe in der Menüleiste auf Effekt – Stilisierungsfilter – Ecken abrunden und weise der Form einen Eckenradius von 10mm zu.
Für den krönenden Abschluss – die Kreise – erstelle ich wieder mit dem Ellipsenwerkzeug L und gedrückter Umschalttaste einen Kreis mit dem Radius 19mm, weise ihm über die Farbfelder-Palette Magenta zu, dupliziere ihn anschließend zweimal und platziere die Kreise an den entsprechenden Stellen. Jetzt muss ich nur noch alle Elemente gruppieren und kann die Krone dann auf dem Rechteck platzieren.
Für den Namenszug möchte ich mit einem handschriftlichen Font arbeiten und schaue mich dafür ein wenig bei fontsquirell.com um. Bei fontsquirell findet ihr kostenlose Fonts für Print und Web für alle möglichen Formate und Anlässe. Hier lade ich mir jetzt die Schrift „LeckerliOne“ als Open Type in meinen Schriftenordner bzw. Schriftenprogramm, aktiviere sie und kann jetzt ein Textfeld mit dem Text-Werkzeug T aufziehen und den entsprechenden Namen eingeben. Für den Schriftgrad habe ich für „Anna-Lena“ 160pt in der Zeichen-Palette eingegeben. Und weil mir der Bindestrich etwas zu sehr an der „a“-Minuskel klebt, unterschneide ich auch gleich in einem Rutsch über die Zeichen-Palette um ein 50/1000 Geviert.
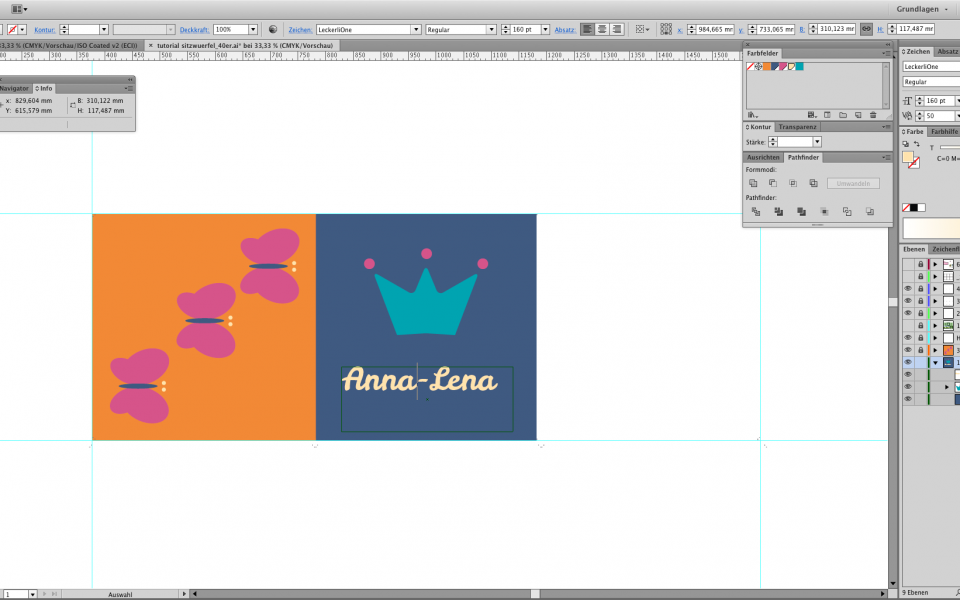
Jetzt nur noch das Textfeld platzieren, Ebene sperren und weiter geht es zur nächsten Aufgabe.
Step 4: Die Vier – Blumen
Für die Blumen lege ich eine neue Ebene „4 Blumen“ an, ziehe wieder ein entsprechendes Rechteck auf, weise ihm CMYK 40/0/70/0 zu, sperre die Ebene und mache auf einer neuen Unterebene mit den Vektorgrafiken weiter.
Hier erstelle ich mit dem Polygon-Werkzeug ein Sechseck – oder ein Mehreck nach freier Wahl – mit dem Radius von 60mm in Magenta. Um zu den schönen Blättern zu kommen, wähle ich das Objekt aus und gehe in der Menüleiste auf Effekt – Verzerrungs- und Transformationsfilter – Zusammenziehen und aufblasen, komme mit dem Regler des Dialogsfelds bei einem Wert von 82 – oder einem anderen, ganz nach Geschmack! – zu einem guten Ergebnis – und belasse es bei dieser Grundstruktur meiner Blume. Für die Innenform wiederhole ich den Vorgang mit einem Sechseck in Türkis, einem Radius von 35mm und einem Faktor 90.
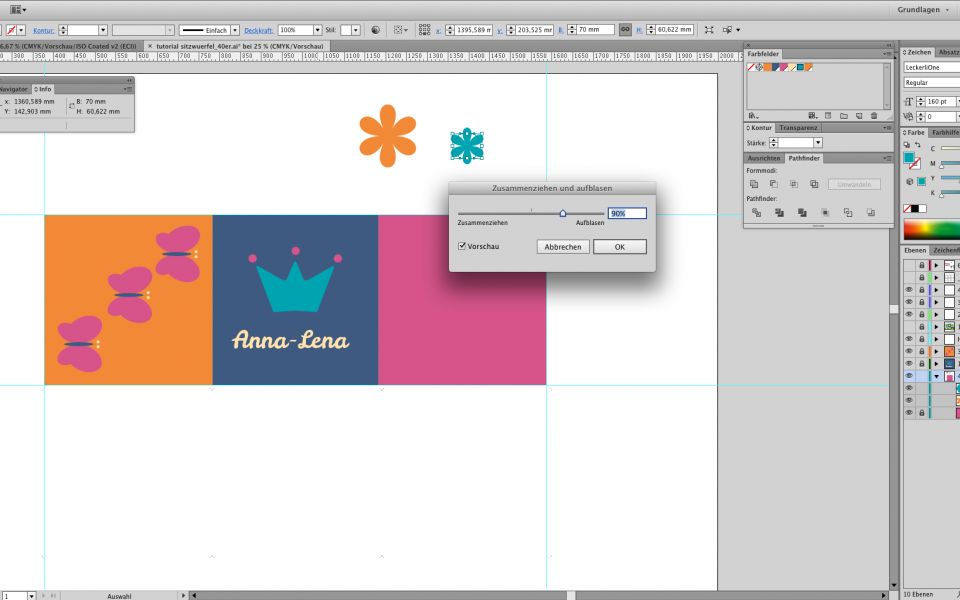
Jetzt ziehe ich noch einen Kreis mit dem Durchmesser 20mm auf und weise ihm die Farbe Hellgelb zu. Alle Elemente platzieren, ausrichten und gruppieren – fertig ist die Vorlage für die Blume. Nun kann ich die Vorlage entweder mehrfach duplizieren und frei platzieren, oder ich erstelle mit Duplizieren, Ausrichten und Gruppieren eine symmetrische Anordnung. Freies Platzieren sieht im Ergebnis etwas fröhlicher und kindgerechter aus, wer es akkurat und erwachsen möchte, wählt letztere Variante. In beiden Fällen beim Platzieren und Ausrichten bitte Beschnitt und die Tatsache mitbedenken, dass der Stand dieses Quadrats in der Ansicht um 90 Grad gekippt ist! Im Anschluss Gruppieren und Sperren nicht vergessen!
Step 5: Die Zwei – Hasen
Die obere Reihe der Layoutvorlage ist fertig, jetzt geht es die untere Reihe.
Für die untere Reihe blenden wir die entsprechenden Hilfslinien ein bzw. aus, erstellen eine neue Ebene“ 2 Hasen“, ziehen das entsprechende Rechteck auf, weisen ihm die Farbe CMYK 0/50/80/0 zu und sperren dann wie gehabt die Ebene.
Für den Hasen erstelle ich für Körper und Blume drei Kreise mit den Durchmessern 105mm, 70mm und 60mm und weise ersteren Magenta und letzterem Hellgelb zu. Anschließend ordne ich sie u. a. mithilfe der Ausrichten-Palette entsprechend an. Für die Ohren ziehe ich eine Ellipse mit den Werte B: 30mm H: 112mm auf und mache mich nun daran, mit dem Zeichenstift-Werkzeug und Ankerpunkten die Ohrenform etwas zu individualsieren. Dazu wähle ich den entsprechende Ankerpunkt aus oder erstelle neue Ankerpunkte, wähle sie mit dem Direktauswahlwerkzeug A aus und moduliere ganz nach Gefallen. Gefällt mir die Form, spiegle ich sie wieder vertikal als Kopie, platziere sie an den Seiten des Kopfes und gruppiere anschließend die Anordnung. Jetzt kann ich den Hasen leicht duplizieren und auf die beiden auf der Fläche anordnen. Ebene sperren und weit geht es zum nächsten Feld!
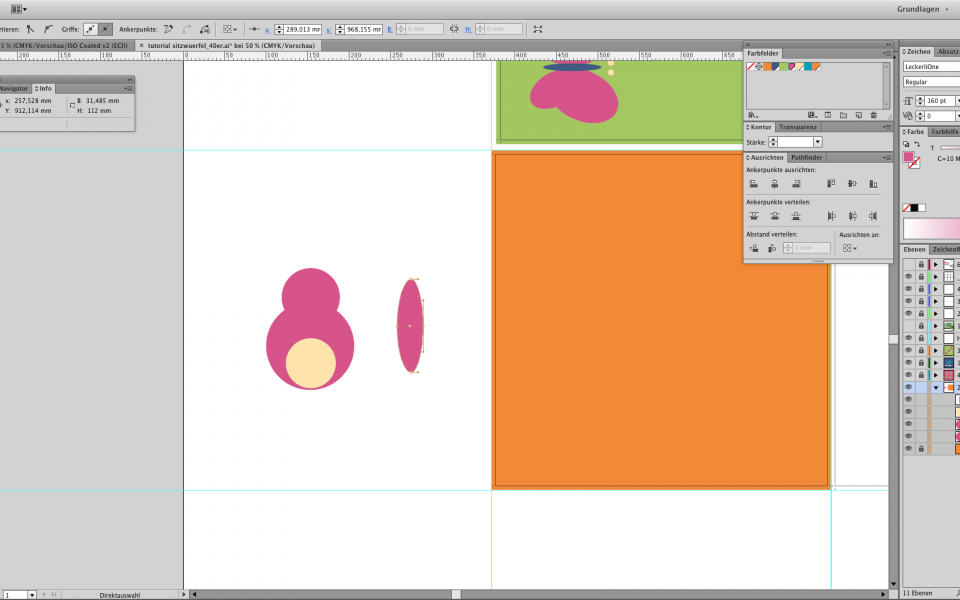
Step 6: Die Fünf – Bälle
Für die Bälle ziehe ich wieder auf einer neuen Ebene das entsprechende Quadrat auf und weise ihm die Farbe Türkis zu. Dann sperre ich wieder die Ebene wende mich den Bällen zu. Für den Ball erstelle ich jetzt Kreise mit den Durchmessern 95mm, 35mm und 20 mm. Für den 3D-Effekt könnte ich jetzt Illustrator mit seinem 3D-Effekt arbeiten lassen, ich möchte aber im Design bleiben und entscheide mich so für die „händische“ Variante. Dafür weise ich den Kreisen die Farben Blau, Magenta und Grün zu und ordne die beiden kleineren Kreise jetzt so auf dem größeren an, dass eine dreidimensionale Anmutung entsteht. Manchmal muss man ein wenig mit der Position der beiden kleineren Kreise spielen, um den Effekt zu erzielen! Um den Effekt dezent, aber wirkungsvoll zu unterstützen, weise ich den beiden kleineren Kreise über die Konturen-Palette dann noch jeweils eine Kontur von 0.25pt in Hellgelb zu.
Anschließend gruppiere ich die Elemente, dupliziere sie in entsprechender Anzahl und verteile die Kreise locker auf der Fläche, damit der Ball-Eindruck in der Anmutung noch unterstützt wird.
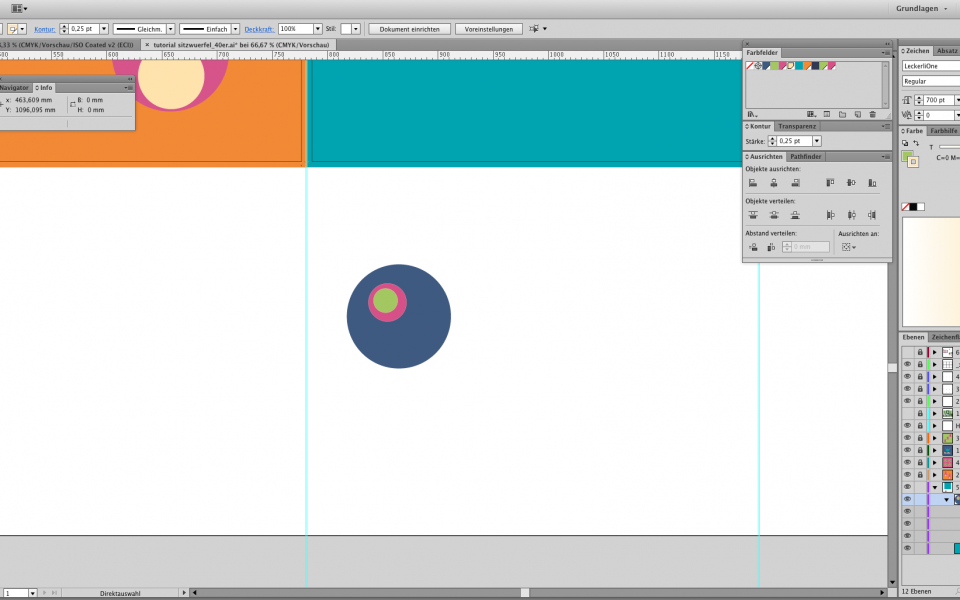
Step 7: Die Sechs – Boden
Für das letzte Feld, den Boden lege ich wieder eine neue Ebene an, ziehe das entsprechende Quadrat auf und weise ihm CYMK 90/80/50/10 zu. Anschließend sperre ich die Ebene. Jetzt mache ich mich an die Ziffer „Sechs“
. Dafür ziehe ich ein Textfeld auf und gebe in der Zeichen-Palette bei Schriftgrad 700 pt ein. Als Schrift wähle ich die Myriad im Bold Schnitt. Der Font hat schöne, klar geformte und freundliche Ziffern, die sich gut in das Ge- samtdesign einpassen. (Wenn ihr einen anderen Font vorzieht oder im Blick habt, so ist natürlich auch möglich! Einfach ausprobieren und sehen, wie es im Gesamtdesign ausschaut!) Sollte bei euch jetzt keine Ziffer im Text- feld erscheinen, keine Panik. Einfach das Textfeld größer aufziehen! Jetzt weisen wir der Ziffer noch das Türkis aus der Farbfeldpalette und platzieren sie dann mithilfe der Ausrichten-Palette. Für die Widmung schreibe ich in ein weiteres Textfeld meinen Text und weise ihm in der Zeichen-Palette wieder die Schrift LeckerliOne als Font zu. Für die Schriftgröße wähle ich 50pt, für den Zeilenabstand 66 pt und als Farbe Hellgrün. Jetzt nur noch das Textfeld platzieren, Ebene sperren und fertig ist das Layout des Sitzwürfels!
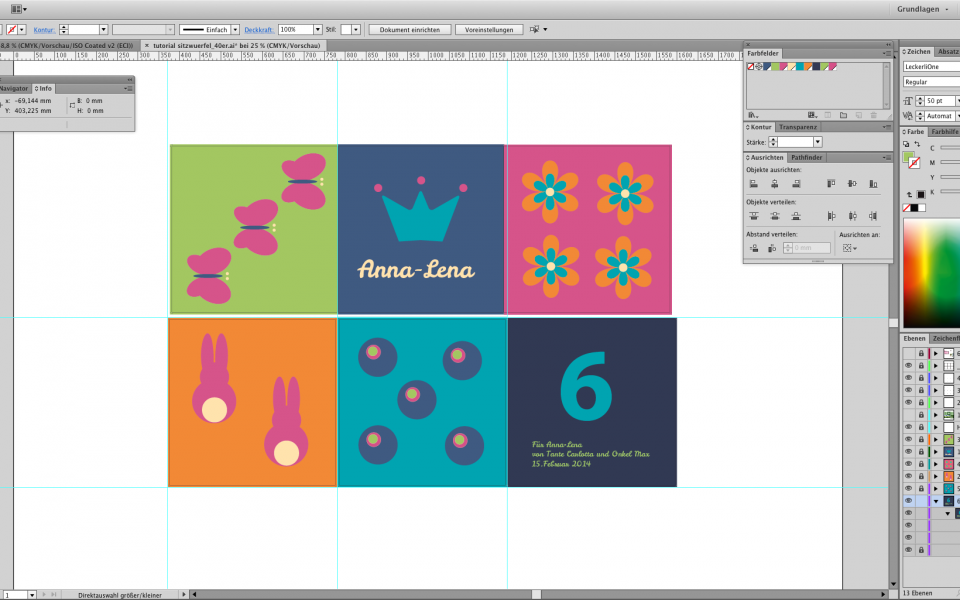
Step 8: Druck-PDF erstellen
Wenn es an die Erstellung eines Druck-PDFs geht, ist es immer gut, sich an unsere Datenanforderungen zu halten. Nur so ist ein optimales Druckergebnis zu erreichen! Bei Fragen lohnt sich auch immer, sich an unsere Service-Abteilung zu wenden.
Für die Erstellung des Druck-PDFs meines Sitzwürfels lese ich mir also noch einmal das Datenblatt zum Produkt und Informationen zu den Anleitung Druckdaten durch und mache mich dann an die Druck- datenerstellung. Dazu blende ich erst einmal alle überflüssigen Ebenen aus und wandle als Nächstes Schrift über Schrift – In Pfade umwandeln in Pfade um. Dann speichere ich das Dokument über Datei – Speichern unter – .pdf als PDF ab. Im Dialogfeld werde ich jetzt mach dem PDF-Format gefragt, ich wähle, wie es die Druckerei vorschlägt, PDF X/1a 2001 aus. Unter „Ausgabe“ weise ich das Farbprofil ISO Coated v2 als Zielfarbraum an. Solltet ihr dieses Profil nicht auf eurem Rechner habt, könnt ihr es im Netz unter www.eci.org kostenlos herunterladen. Schnittmarken etc. muss ich bei diesem Produkt nicht extra anlegen. Ich speichere also ab und schaue mir die Datei noch einmal in AI oder im Acrobat auf Fehler oder Ungenauigkeiten an.
Bin ich mit dem Ergebnis zufrieden, kann ich mich an die Standskizze machen, die auch noch an Flyerpilot geschickt werden will.
Step 9: Standskizze erstellen
Für die Standskizze speichere ich das AI-Dokument unter neuem Namen ab und verschiebe die Felder nun in die geforderte Anordnung. Dafür erweitere ich die Zeichenfläche dafür mit dem Zeichenflächen-Werkzeug Umschalt-O und entsperre die Ebenen, um sie in die richtige Anordnung verschieben zu können. Bei der Fünf muss ich ein wenig aufpassen – sie muss für die Standskizze gedreht werden. Abschließend speichere ich auch dieses Dokument als PDF ab und kann nun beide Dateien an die Online Druckerei schicken.
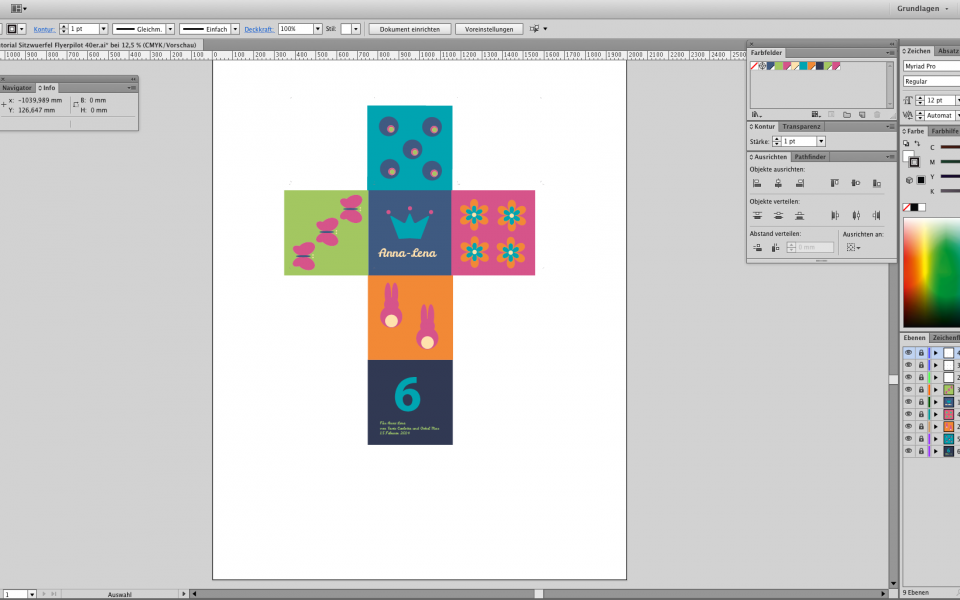
Viel Spaß beim Gestalten und Schenken!