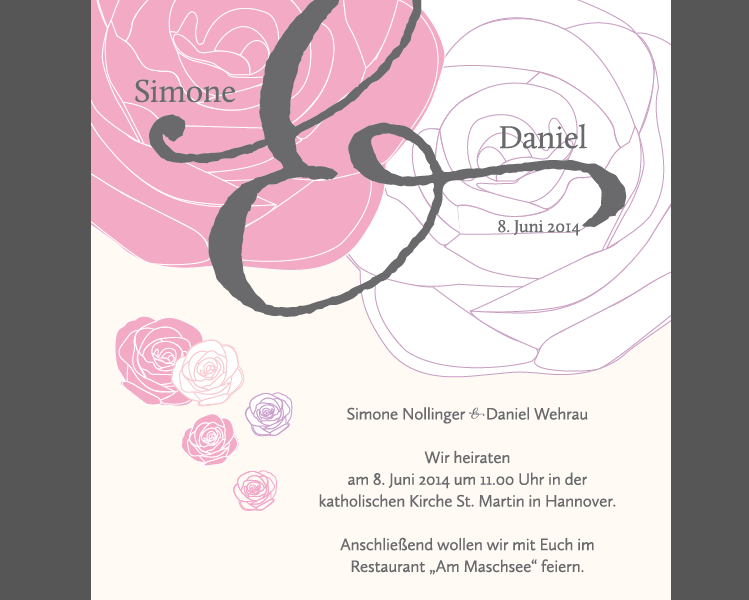„Wir heiraten …“ mit einem Hochzeitsplakat als Einladung
Eine Hochzeit vorzubreiten ist eine schöne, mitunter aber auch aufwendige und zeitraubende Unternehmung. Viel muss organisiert werden, damit dieser Tag ein besonderes Erlebnis für alle Beteiligten wird. Einladungen und Bekanntmachungen gehören neben Hochzeitsdatum, Hochzeitskleid, Location der Hochzeitsfeier und Hochzeitstorte zu den vielen To-Do‘s einer gelungenen Hochzeitsplanung. Mit dem Tutorial für ein Hochzeitsplakat stellen wir euch eine Möglichkeit vor, wie ihr Einladungen, Bekanntmachungen und Erinnerungen ganz nach eurem Geschmack persönlich gestalten könnt. Besonders schön ist es, wenn die Hochzeitsdrucksachen dem Farbschema der Hochzeit entsprechen. Die Gestaltung des Hochzeitsplakats ist daher so angelegt, dass ihr sie problemlos an eure Hochzeitsfarben anpassen könnt. Die grafischen Elementen und Schriften eignen sich außerdem auch gut für Einladungskarten, Platzkarten, Speisekarten und alles andere, was noch gestaltet werden will und muss. So wird eure Hochzeit eine besonders runde Sache und euer Hochzeitstag ein besonders wundervoller Tag in eurem Leben!
Günstige Plakate in kleinauflagen hier ab 19 Euro
Flyerpilot.de bietet für ein Hochzeitposter unterschiedliche Formate und Auflagen an. Ich wähle ein A3 Hochformat mit Papiersorte 135 Gramm/ Bilderdruck glänzend. Das A3 Format ist gut geeignet für Ankündigungen und Bekanntmachungen und kann mit einer 1mal-Falz auch gut als A4 Format verschickt werden. Natürlich kann die Gestaltung aber auch mit etwas Mehraufwand auf größere Formate übertragen werden. Text und Grafik sollten dann allerdings separat noch einmal angefasst werden, um dem anderen Format und seiner gestalterischen Dynamik Rechnung zu tragen.
Ich benutze Vektorgrafiken, die ohne Qualitätsverlust frei skalierbar sind, als gestalterische Elemente. Falls ihr Fotos bei großen Formate benutzen wollt, solltet Ihr immer auch darauf achten, dass das Bildmaterial in entsprechender Größe und Auflösung vorliegt. Was am Bildschirm vielleicht noch ganz gut aussieht, erweist sich im Druck schnell als im Detail unscharf oder sogar verpixelt. Und das wäre schade.
Falls ihr die Plakate als interessante Alternative zu traditionellen Einladungsformaten mit der Post versenden wollt, so bietet es sich an, die Plakate bei Flyerpilot auch gleich falzen zu lassen. Das erspart mühsames und zeitaufwendiges Falzen von Hand! Bei der Gestaltung solltet ihr dann auch darauf achten, dass kein Text in der Falz liegt oder das Layout unschön zerschnitten wird.
Step 1: Vorbereitung und Hintergrund für das Hochzeitsplakat
Nachdem ich Format, Papierqualität und Auflage im Produktkonfigurator zusammengestellt habe, kann ich auch gleich die von Flyerpilot zur Verfügung gestellten Dateivorlagen herunterladen. Ich öffne die entsprechende ai-Datei in Adobe Illustrator und speichere sie unter neuem Namen ab. Wenn ich mir nun die Datei näher anschaue, sehe ich, dass die Beschnittzugabe schon mit Hilfslinien angezeigt ist. Ich sperre die Ebene, um das folgende Arbeiten zu erleichtern und lege eine neue Ebene „Hintergrund“ an. Auf dieser Ebene ziehe ich mit dem Rechteckwerkzeug (M) für den Posterhintergrund ganzformatig ein Rechteck auf und färbe es über die Farbpalette in einem gebrochenen Weiß CMYK 0/2/5/0 ein. Auch diese Ebene sperre ich.
Step 2: Die Rosen für das Plakat
Für die grafischen Elemente erstelle ich eine neue Ebene „Rosen“ und lade mir bei freepik.com diese Rosen-Datei als Free Download auf meinen Rechner. Bei kostenlosen Vektordateien – wie auch bei Fotos! – ist es immer angebracht, einen Blick auf die Lizenz zu werfen, um Lizenzen nicht ungewollt zu verletzen. In diesem Fall sagt mir die Lizenzdatei im heruntergeladenen zip-Archiv, dass die Rosen für den privaten und gewerblichen Gebrauch freigegeben sind. Ich wähle die ai-Datei aus und öffne sie in Adobe Illustrator. Hier entferne ich über die Ebenenpalette Hintergrundrechteck und Logo, markiere mit Apfel-A/Strg-A alle Rosen und lade sie mit Apfel-C/Strg-A und Apfel-V/Strg-V in meine Datei.
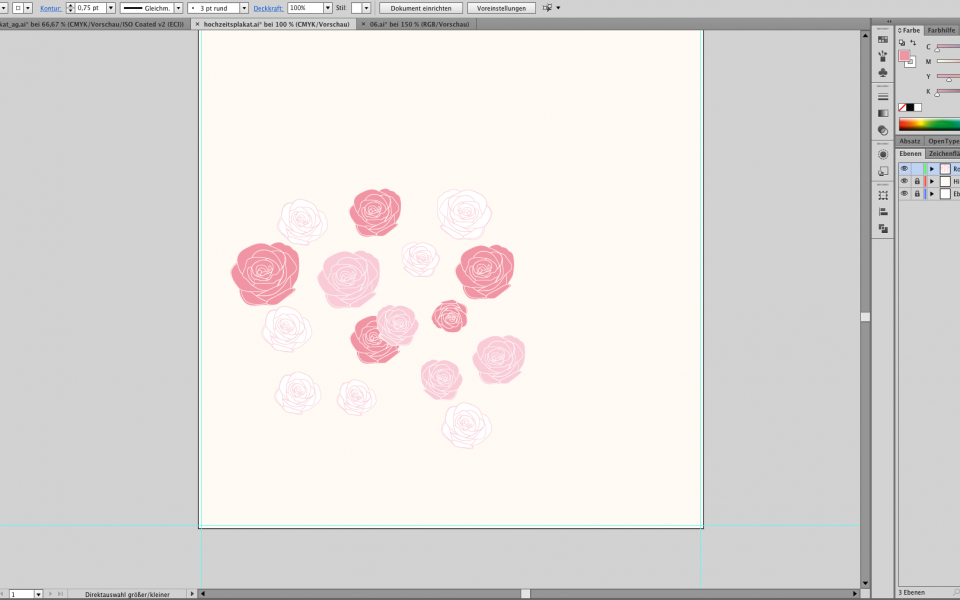
Ich wähle für die zwei Rosen im oberen Plakatbereich mit dem Auswahlwerkzeug (V) eine dunkelrose und eine weiße Rose aus und skaliere sie über die Funktionsleiste auf eine Breite von 230mm. Ganz wichtig dabei: das Verkettensymbol zwischen B (Breite) und H (Höhe) muss aktiviert sein, damit das Objekt proportional skaliert wird. Je nachdem, welche Rosen ihr gewählt habt, müsst ihr die Rosen vielleicht noch einmal über die rechte Maustaste und dem Transformationsdialogfeld vertikal spiegeln. Die Rosen sollten sich – dem Anlass entsprechend – zueinander neigen und nicht etwa schon in diesem frühen Stadium auseinanderstreben!
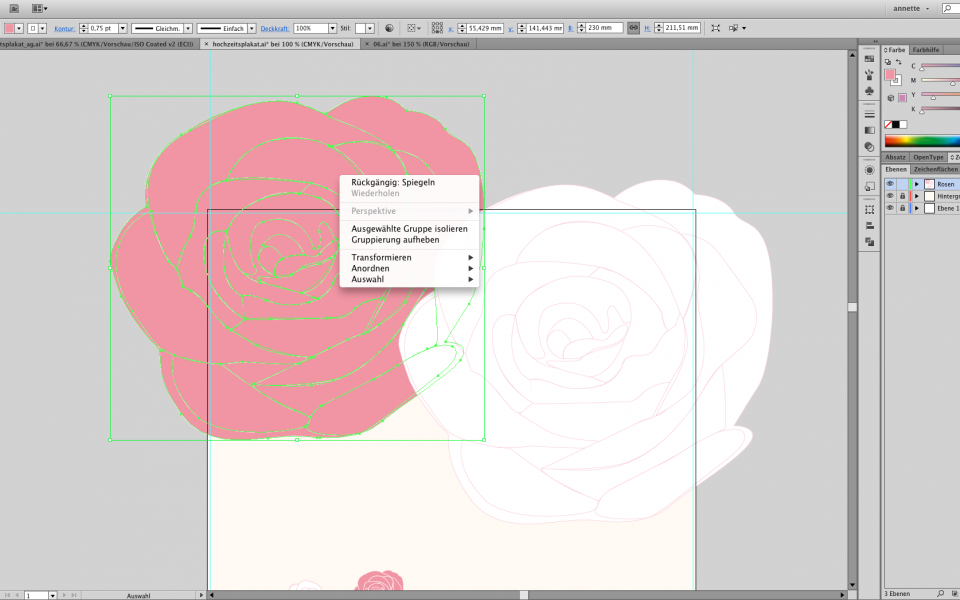
Als nächstes geht es jetzt darum, die Rosen anzuordnen und zu platzieren. Dazu schiebe ich als erstes die rechte Rose über Anordnen – in den Hintergrund hinter die linke Rose und schiebe die Blumen dann mit dem Auswahlwerkzeug V so übereinander, das ein schöner visueller Verbund entsteht. Dafür platziere ich die rechte Rose ein wenig tiefer als die linke. Anschließend markiere ich beide mit dem Auswahlwerkzeug (V) und verschiebe sie in der Vertikalen auf eine Position um die x: 148mm und y:118mm. Ursprungsort der Berechnung ist der Mittelpunkt des Objektes, also der mittlere Punkt in dem kleinen Quadrat neben den x- und y-Positionen in der Funktionsleiste. Sollte ein anderer Ausgangspunkt bei euch eingestellt sein, einfach den Mittelpunkt anklicken! Jetzt haben wir schon einen schönen Stand für die Blumen. Die Rosen zeigen über das Format hinaus, stehen „randabfallend“, aber das ist so vorgesehen, um dem Layout eine gewisse Dynamik und Prägnanz zu verleihen. In der Druckdatei werden diese überstehenden Elemente nicht zu sehen sein und werden später auch nicht gedruckt.
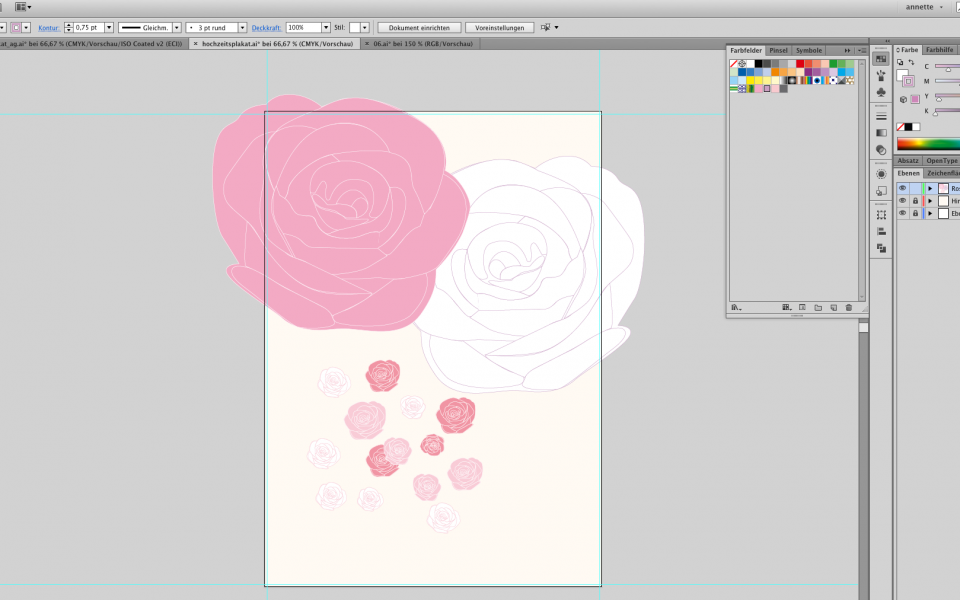
Als nächstes lege ich ein Farbschema für die Rosen an. Dafür erstelle ich als erstes in der Farbpalette ein Rosa mit den Werten CMYK 0/40/5/0 und ziehe dieses Farbfeld für den späteren Gebrauch in die Farbfelderpalette. Das Gleiche mache ich mit den Farbwerten für ein helles Lila CMYK 20/40/5/0 und ein helles Rosa CYMK 0/25/10/0. Und weil ich gerade schon dabei bin, lege ich auch gleich ein Farbfeld für die Schrift mit den Werten CMYK 5/5/0/65 an und ziehe auch dieses wieder in die Farbfelderpalette. Jetzt habe ich alle Farben für das Plakat zusammen und kann mich im weiteren Verlauf daraus bedienen! Die linke Rose färbe ich dann auch gleich mittels der Farbpalette in der Fläche in CMYK 0/40/5/0 ein und die rechte Rose in der Kontur in CMYK 20/40/5/0. Sollte einmal nicht die gewünschte Fläche bzw. Kontur vorne liegen, einfach auf den kleinen Pfeil oder die Symbole klicken!
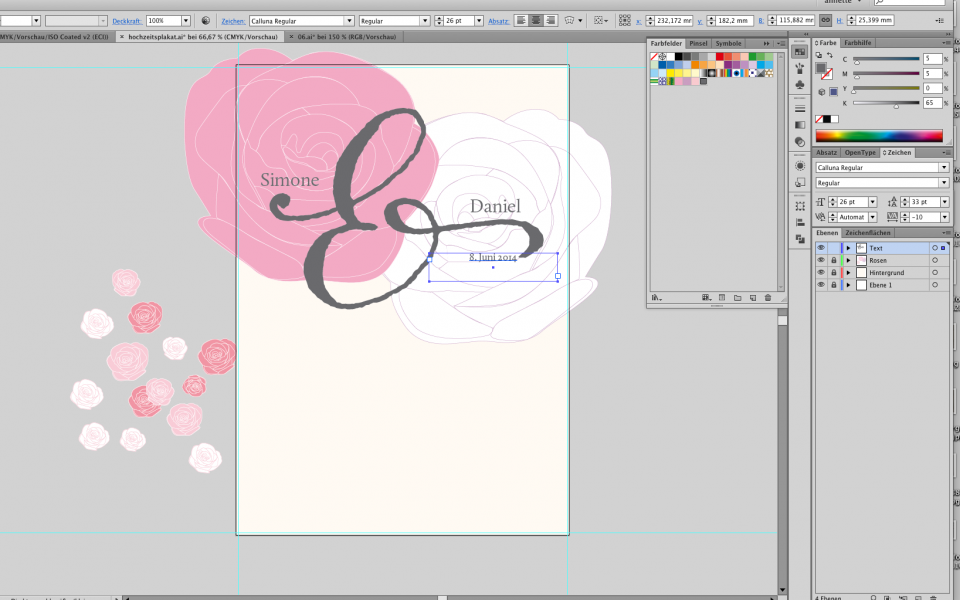
Die Rosen sehen jetzt schon gut aus, ich sperre die Ebene vorübergehend und mache mich als nächstes an den Schriftzug.
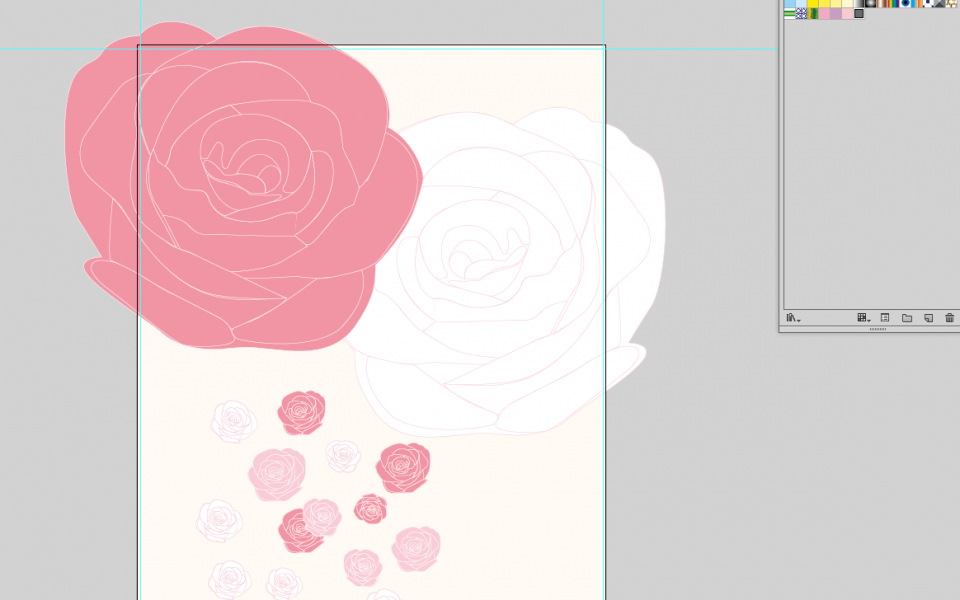
Step 3: Namen und „und“-Zeichen
Für die Schrift lade ich mir drei kostenlose Fonts aus dem Internet herunter. Für Namen und Text verwende ich die Schriftsippe Calluna bzw. die zwei Fonts Calluna und Calluna Sans. Diese Schriften kann ich mir kostenlos bei fontsquirell. com herunterladen. Das Schöne an dieser Auswahl ist, dass sie aus einer Schriftsippe des Schriftgestalters Jos Buivenga stammen, aber jeweils ein Font mit Serifen (Calluna) und ein Font ohne Serifen (Callluna Sans) sind. Ihr Zusammenspiel ist daher besonders harmonisch bzw. konsistent und verbindet in idealer Weise klassische Anmutung mit moderner Ausrichtung. Für eine Hochzeit ist diese Anmutung ein schöner typographischer Ausgangspunkt. Für das „und“ Zeichen lade ich mir den kostenlosen Font Bookeyed Sadie Ampersands aus dem Internet herunter. „Ampersand“ ist die englische Bezeichnung für das „et“-Zeichen und dementsprechend ist dieser Font eine Sammlung aus unterschiedlichen „et“-Zeichen. Das ist erst einmal etwas merkwürdig und in der Handhabung vielleicht etwas ungewohnt ist, aber ganz nützlich für die gestalterische Arbeit.
Nachdem ich die Schriften in meinen Schriftenordner geladen oder in meinem Schriftenverwaltungsprogramm installiert und aktiviert habe, kann ich mich an den Text machen. Dafür lege ich eine neue Ebene „Text“ an, ziehe für das „et“-Zeichen mit dem Textwerkzeug (T) ein Textfeld auf und gebe ein kleines „e“ ein. Im nächsten Schritt markiere ich den Buchstaben und lade in der Zeichenpalette den Font „Bookeyed Sadie Ampersands“. Jetzt muss ich nur noch die Punktgröße in der Zeichenpalette auf 800 Punkt erhöhen, dem Zeichen das Dunkelgrau aus der Farbenpalette zuweisen und das Textfeld mit dem Auswahlwerkzeug (V) über den Rosen platzieren und schon steht das Grundgerüst für die Anordnung der Namen und des Hochzeitstag.
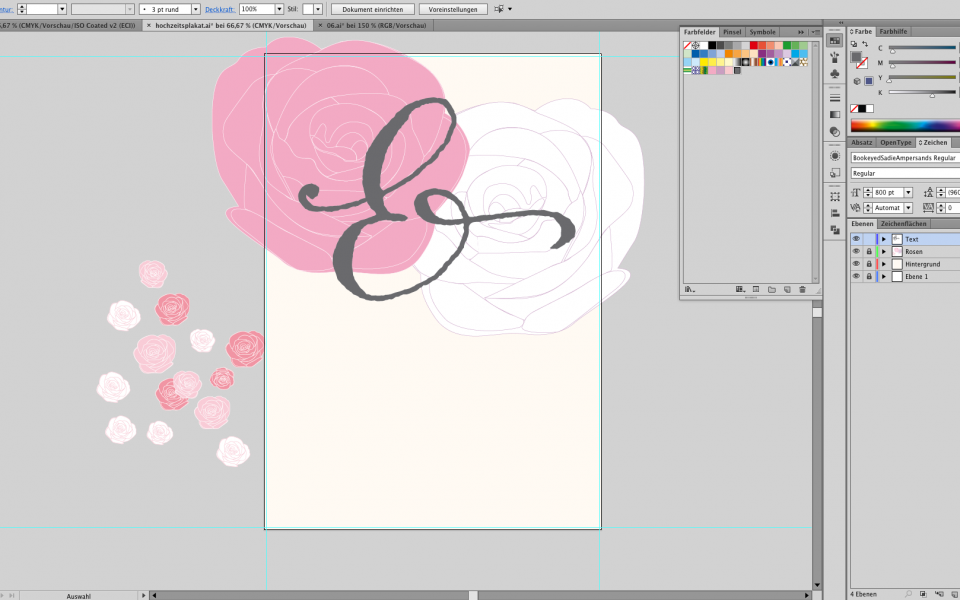
Falls Ihr ein anderes „und“-Zeichen auswählen möchtet, könnt ihr euch im Schriftenprogramm den Font und die einzelnen Zeichen anschauen und dann in der Folge einfach den jeweiligen Groß- oder Kleinbuchstaben eingeben!
Für Namen und Datum ziehe ich weitere Textfelder mit dem Textwerkzeug (T) auf, weise ihnen in der Zeichenpalette den Font „Calluna“ und die Punktgröße 48 pt zu und färbe sie mittels der Farbfelderpalette im Dunkelgrau ein. Anschließend platziere ich die beiden Namen oberhalb der Schweife des „et“-Zeichens und das Datum ans Ende des Zeichens. Anschließend weise ich dem Datum in der Zeichenpalette Punktgröße 26 zu. Beim Datum aufpassen, dass es nicht etwa durch ein Blattrand „durchgestrichen“ wird!
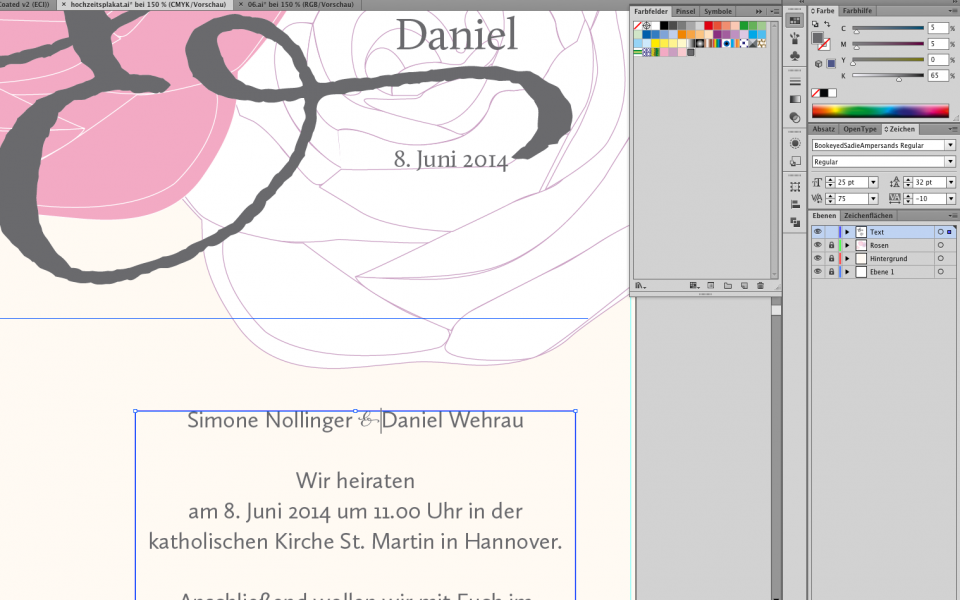
Auch diese Elemente sperre ich wieder in der Ebenenpalette.
Step 4: Einladungstext für das Hochzeitsposter
Für den Einladungstext ziehe ich mit Textwerkzeug (T) ein Textfeld auf und gebe den Einladungstext mit Punktgröße 25 pt und einem Zeilenabstand von 32 pt ein. Dann weise ich ihm in der Zeichenpalette den Font Calluna Sans zu und in der Farbenpalette CMYK 5/5/0/65. Falls ihr in der ersten Zeile die beiden vollständigen Namen mit „et“-Zeichen benutzt, macht es gestalterischen Sinn, den Abstand von „et“-Zeichen und nachfolgendem Buchstaben in der Zeichenpalette etwas zu unterschneiden. Außerdem könnt ihr noch die Laufweite der Schrift um 10 verringern, dann steht die Text bzw. die Schrift bei einer Punktgröße von 26 pt besser.
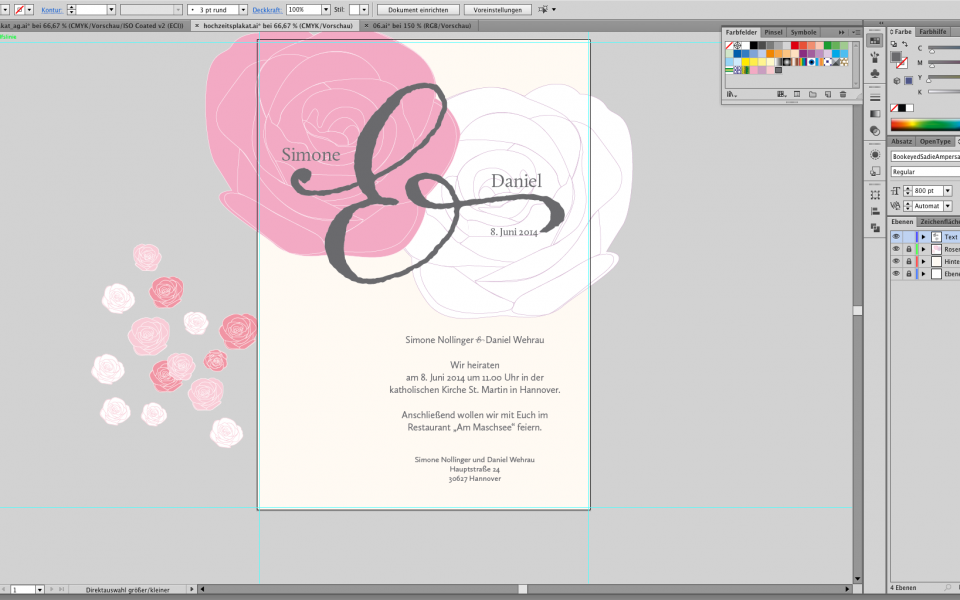
Absätze zur Strukturierung des Textes und, wenn nötig, andere Schriftgrößen z. B. 20 pt für das Adressfeld, sehen auf Einladungen auch immer gut aus und lassen die Einladung freundlich und hochwertig erscheinen.
Das Textfeld platziert ihr im nächsten Schritt im rechten unteren Quadranten des Plakats. Auf der rechten Seite sollte genug Spiel zum Rand sein, damit das Textfeld Dynamik, aber auch genügend Luft rechts und links besitzt und der Eindruck von Großzügigkeit entsteht. Einfach etwas rumprobieren!
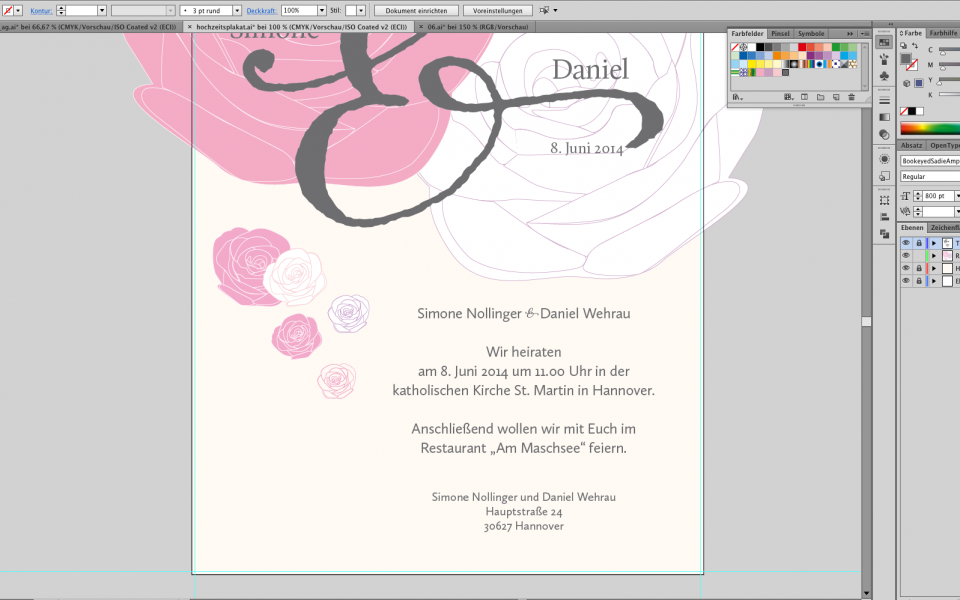
Sitzt der Text so, wie ich es möchte, sperre ich auch diese Ebene und mache mich an die letzen Gestaltungselemente.
Step 5: Einzelne Rosen
Für die einzelnen Rosen im linken unteren Segment benutze ich die Vektorrosen, die mir auch schon als Vorlage für die zwei großen Rosen gedient habe. Dazu entsperre ich die Ebene „Rosen“ in der Ebenenpalette und kann die Rosen jetzt wieder einzeln bewegen.
Bei der Gestaltung des unteren linken Bereichs des Posters geht es hauptsächlich darum, eine Anzahl und eine Anordnung von Rosen zu finden, die diesen Bildraum strukturiert, ohne ihn dabei zu überfrachten. Weißraum kann, wenn er sorgfältig und sensibel angegangen wird, ein Produkt ungemein aufwerten und außerordentlich elegant wirken. Im Fall der vorliegenden Gestaltung habe ich mich für eine vergleichesweise geringe Anzahl von 5 Rosen entschieden. Nachdem ich sie unterschiedlich skaliert und über die Farbenpalette eingefärbt habe, nehme ich das Verbundenheitsmotiv wieder auf und platziere die anderen drei Rosen locker, aber auch bündig mit einzelnen Textzeilen. So wirkt der Weißraum definiert, nicht aber „leer“. Probiert es einfach mal mit eurem Text aus! Meistens stellt sich der Effekt mit Ausprobieren ein!
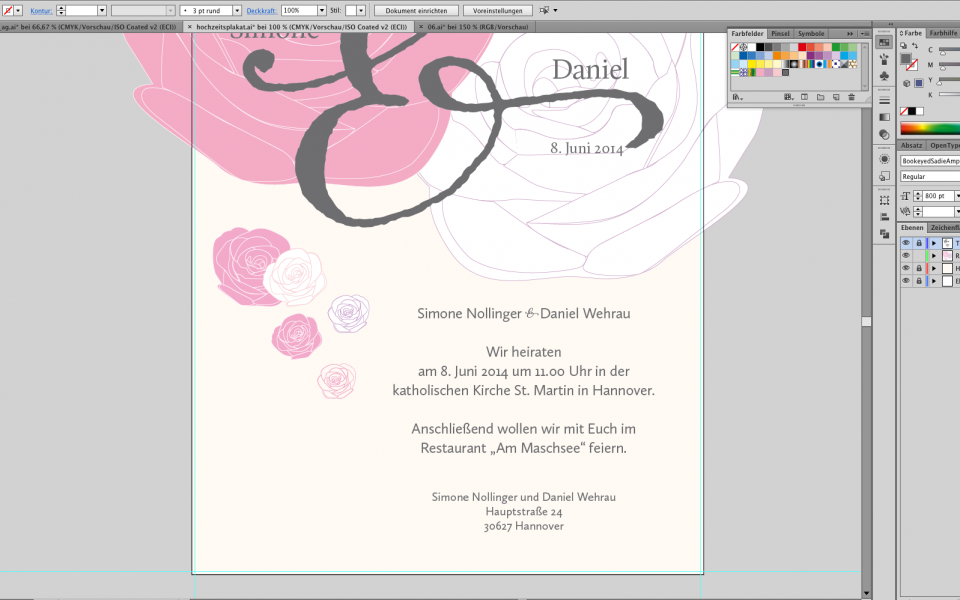
Abschließend lösche ich nicht verwendete Rosen und kann jetzt die Wirkung des Plakats in der Gesamtschau noch einmal überprüfen. Gegebenenfalls fasse ich jetzt noch einmal einzelne Objekte oder Gruppen an.
Step 6: Druckdatei erstellen
Für die Erstellung der Druckdatei lösche ich über die Optionen der Farbfelderpalette überflüssige Farben und überprüfe noch einmal den Text auf Richtigkeit. Anschließend wandle ich über ▶Schrift – In Pfade umwandeln die Schrift in Pfade um. Dazu klicke ich die einzelnen Textelemente einfach bei gehaltener Shift-Taste einzeln an und wandle sie im nächsten Schritt um. Anschließend speichere ich die Datei unter ▶Speichern unter als PDF /X 1a:2001 ab. Falls ihr bei diesem Schritt Probleme haben oder euch unsicher sein solltet, meldet euch einfach beim Kundenservice von Flyerpilot. Profis helfen immer gerne weiter und ein schönes Ergebnis begeistert alle Beteiligten!
Jetzt nur noch hochladen und abschicken, fertig ist das Hochzeitsplakat!
Herzlichen Glückwunsch und viel Glück!